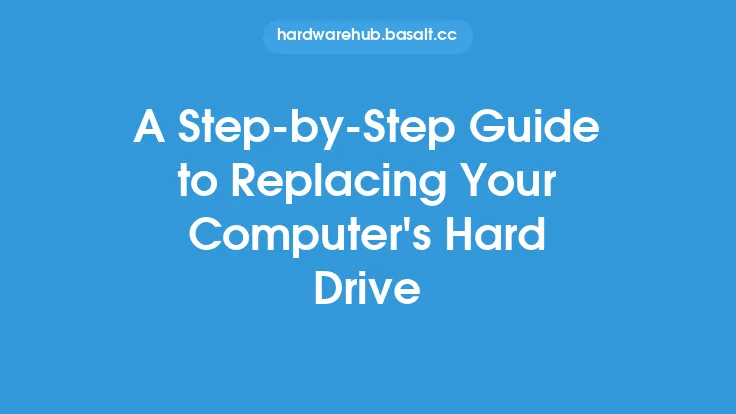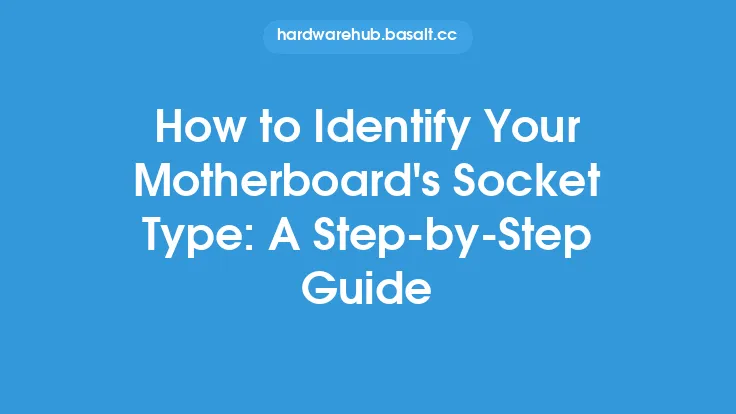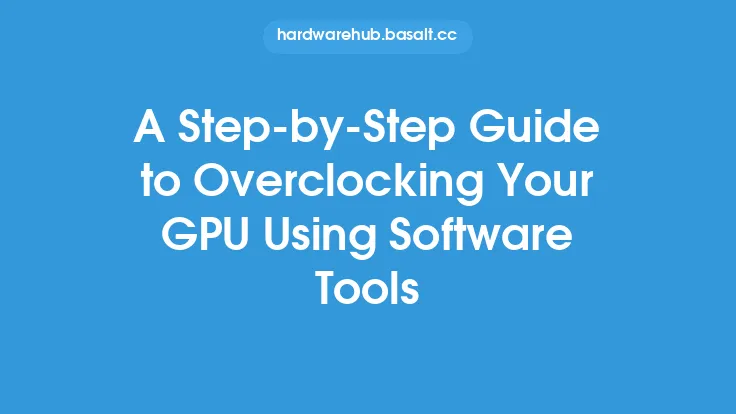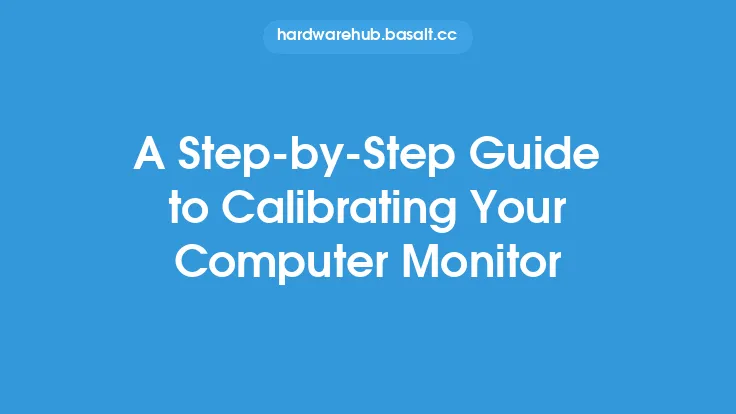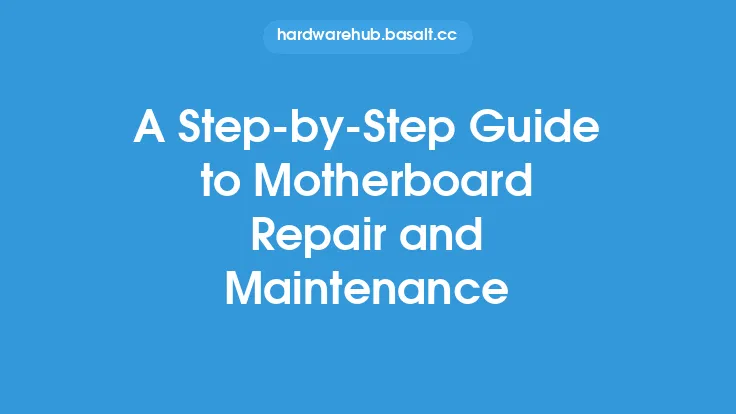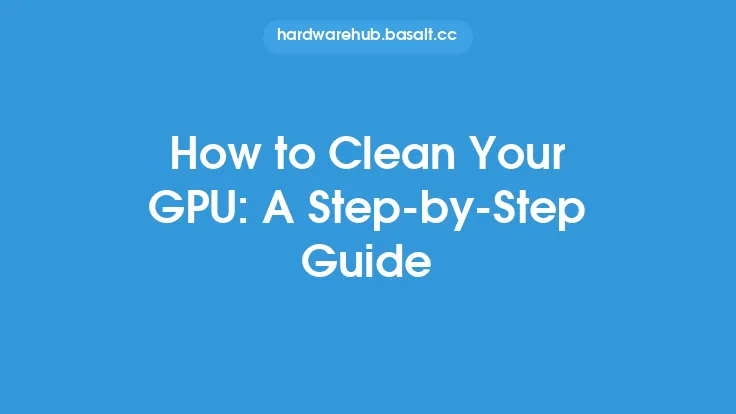Updating your motherboard drivers is a crucial step in ensuring your computer runs smoothly and efficiently. Outdated or corrupted drivers can lead to a range of issues, including system crashes, slow performance, and compatibility problems with other hardware components. In this article, we will walk you through a step-by-step guide on how to update your motherboard drivers, helping you to keep your system up-to-date and running at its best.
Introduction to Motherboard Drivers
Motherboard drivers are software components that enable your operating system to communicate with the various hardware components on your motherboard. These drivers are responsible for controlling the flow of data between the operating system and the hardware, ensuring that everything works together seamlessly. There are several types of motherboard drivers, including chipset drivers, LAN drivers, audio drivers, and USB drivers, each responsible for controlling a specific aspect of the motherboard's functionality.
Preparing for the Update
Before you start updating your motherboard drivers, there are a few things you need to do to prepare. First, you need to identify the type of motherboard you have and the operating system you are running. This information can usually be found in the motherboard manual or on the manufacturer's website. You also need to check the current version of your motherboard drivers to determine which updates are available. You can do this by opening the Device Manager in Windows, which can be accessed by pressing the Windows key + X and selecting Device Manager. In the Device Manager, you can see a list of all the hardware components on your system, including the motherboard drivers.
Finding and Downloading the Latest Drivers
Once you have identified your motherboard and operating system, you can start searching for the latest drivers. The best place to find the latest drivers is on the manufacturer's website. Most motherboard manufacturers, such as ASUS, MSI, and Gigabyte, provide a support section on their website where you can download the latest drivers for your specific motherboard model. You can search for your motherboard model and operating system to find the relevant drivers. Be sure to only download drivers from the official manufacturer's website, as downloading from other sources can pose a security risk.
Installing the Updated Drivers
After you have downloaded the latest drivers, you can start the installation process. The installation process varies depending on the type of driver and the operating system you are using. For Windows, you can usually install the drivers by running the executable file you downloaded and following the on-screen instructions. For other operating systems, such as Linux, you may need to use a package manager to install the drivers. It's also important to note that some drivers may require a system restart to take effect.
Verifying the Update
After you have installed the updated drivers, you need to verify that the update was successful. You can do this by checking the Device Manager again to see if the driver version has been updated. You can also check the motherboard manufacturer's website to see if there are any specific instructions for verifying the update. Additionally, you can run a system diagnostic tool, such as the Windows System File Checker, to ensure that all system files are intact and functioning properly.
Troubleshooting Common Issues
While updating your motherboard drivers is usually a straightforward process, there are some common issues that can arise. One of the most common issues is a driver conflict, where the new driver conflicts with an existing driver or system file. To resolve this issue, you can try rolling back the driver to a previous version or uninstalling the conflicting driver. Another common issue is a system crash or freeze after installing the updated drivers. In this case, you can try booting your system in safe mode and uninstalling the updated drivers.
Best Practices for Keeping Your Drivers Up-to-Date
To ensure that your motherboard drivers are always up-to-date, there are a few best practices you can follow. First, you should regularly check the manufacturer's website for updates, as new drivers are often released to fix bugs and improve performance. You can also use a driver update tool, such as the Windows Update tool, to automatically scan for and install updates. Additionally, you should always create a system restore point before installing new drivers, in case something goes wrong and you need to roll back to a previous version.
Conclusion
Updating your motherboard drivers is an essential step in maintaining the health and performance of your computer. By following the steps outlined in this article, you can ensure that your motherboard drivers are always up-to-date and functioning properly. Remember to always download drivers from the official manufacturer's website and to follow the installation instructions carefully. With the latest drivers installed, you can enjoy improved system performance, increased stability, and enhanced compatibility with other hardware components.