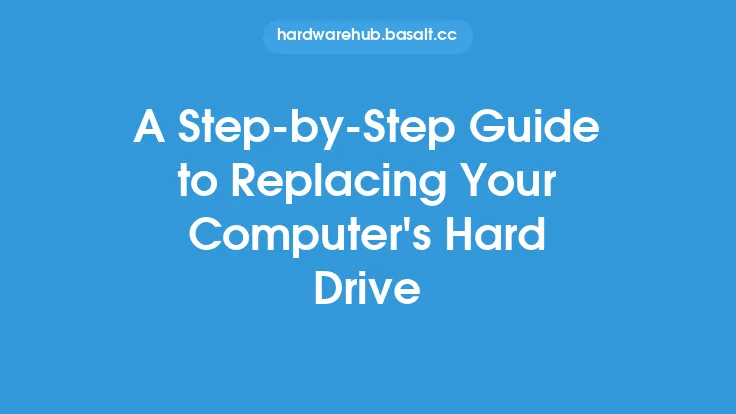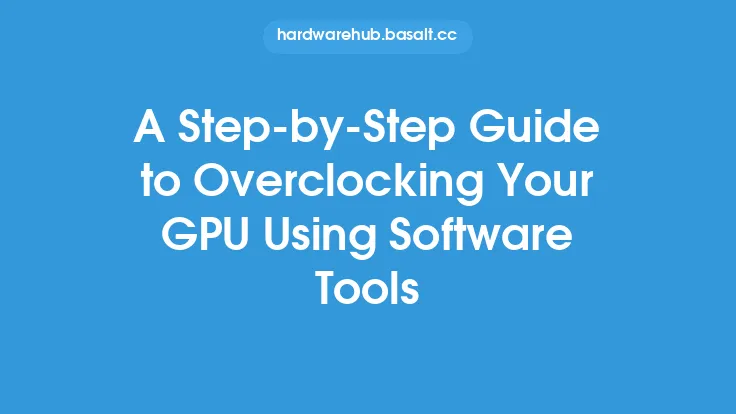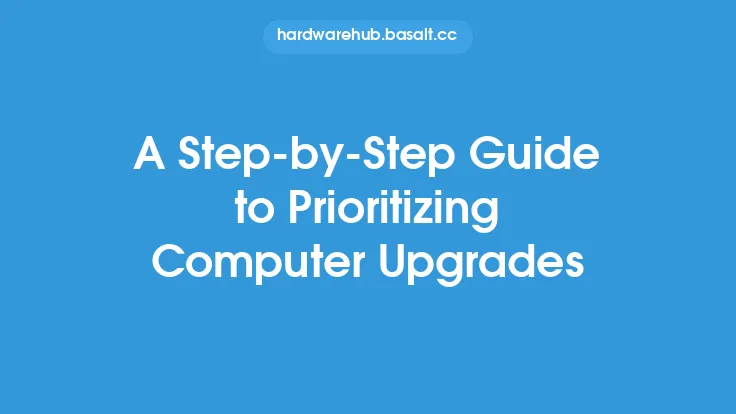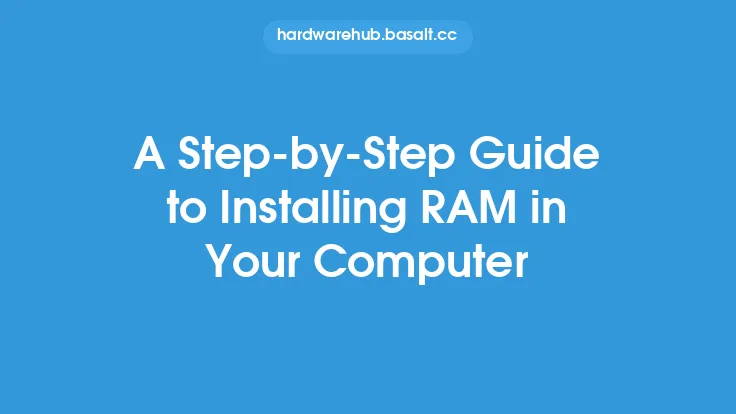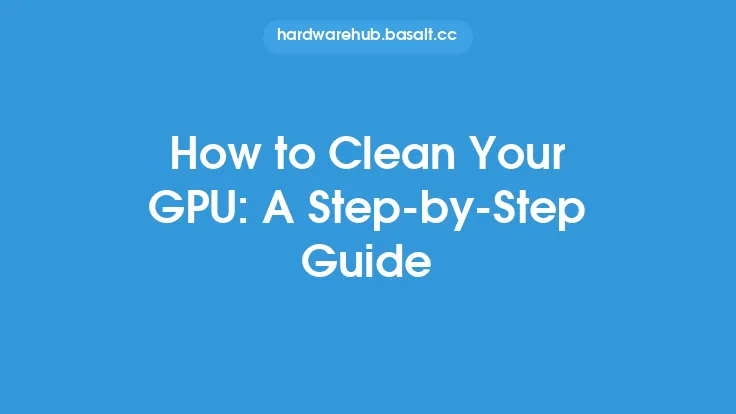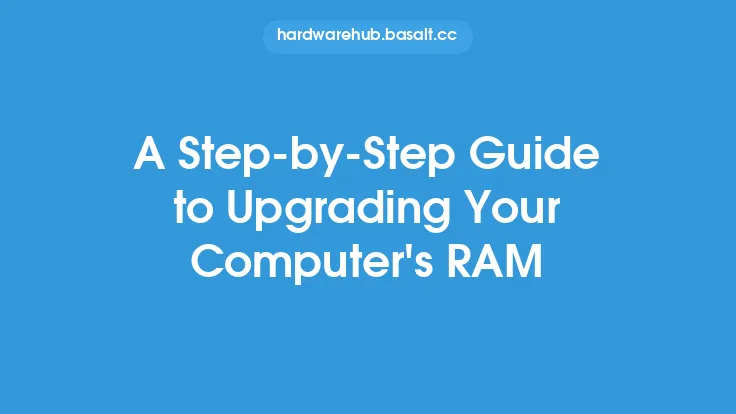To ensure that your computer monitor is displaying colors and images accurately, calibration is a crucial step. Calibration involves adjusting the monitor's settings to match a set of standards, which can vary depending on the intended use of the monitor. For example, a monitor used for graphic design or video editing may require a different calibration than one used for general office work. In this article, we will walk you through the step-by-step process of calibrating your computer monitor.
Introduction to Monitor Calibration
Monitor calibration is the process of adjusting the display settings to ensure that the colors and images displayed are accurate and consistent. This is especially important for professionals who work with graphics, video, or photography, as inaccurate colors can affect the quality of their work. However, calibration is not just limited to professionals; anyone who wants to ensure that their monitor is displaying images accurately can benefit from calibration. There are several methods of calibration, including manual calibration, which involves adjusting the monitor's settings manually, and automatic calibration, which uses software or hardware to adjust the settings.
Pre-Calibration Checklist
Before you start calibrating your monitor, there are a few things you need to check. First, make sure that your monitor is properly connected to your computer and that the video card is properly configured. You should also ensure that your monitor is set to its native resolution, which is the resolution at which it is designed to operate. Additionally, you should adjust the monitor's brightness and contrast settings to a comfortable level, as these can affect the calibration process. It's also a good idea to let your monitor warm up for at least 30 minutes before calibrating, as this can help to stabilize the display.
Calibration Methods
There are several methods of calibrating a monitor, including manual calibration, automatic calibration using software, and automatic calibration using hardware. Manual calibration involves adjusting the monitor's settings manually, using a series of test patterns and images to adjust the brightness, contrast, and color settings. Automatic calibration using software involves using a calibration program to adjust the monitor's settings, while automatic calibration using hardware involves using a calibration device to adjust the settings. The method you choose will depend on your specific needs and the type of monitor you have.
Manual Calibration
Manual calibration involves adjusting the monitor's settings manually, using a series of test patterns and images to adjust the brightness, contrast, and color settings. To manually calibrate your monitor, start by adjusting the brightness and contrast settings to a comfortable level. Then, use a series of test patterns, such as a grayscale gradient or a color bar, to adjust the color settings. You can use online resources, such as calibration websites or software, to generate these test patterns. As you adjust the settings, pay close attention to the image on the screen, making sure that the colors are accurate and consistent.
Automatic Calibration Using Software
Automatic calibration using software involves using a calibration program to adjust the monitor's settings. These programs typically use a series of test patterns and images to adjust the brightness, contrast, and color settings. To use a calibration program, simply download and install the software, then follow the on-screen instructions to calibrate your monitor. The program will guide you through the calibration process, adjusting the settings as needed. Some popular calibration software programs include Adobe Gamma, X-Rite i1Display Pro, and Datacolor Spyder5.
Automatic Calibration Using Hardware
Automatic calibration using hardware involves using a calibration device to adjust the monitor's settings. These devices typically connect to the monitor and use a series of sensors to measure the display's brightness, contrast, and color settings. To use a calibration device, simply connect the device to the monitor, then follow the on-screen instructions to calibrate the monitor. The device will adjust the settings as needed, ensuring that the display is accurate and consistent. Some popular calibration devices include the X-Rite i1Display Pro and the Datacolor Spyder5.
Calibration for Specific Use Cases
Depending on the intended use of the monitor, you may need to calibrate it to specific standards. For example, if you are a graphic designer or video editor, you may need to calibrate your monitor to the Adobe RGB or DCI-P3 color standard. If you are a gamer, you may need to calibrate your monitor to the sRGB color standard. To calibrate your monitor for a specific use case, you can use a calibration program or device that supports the specific standard you need. You can also use online resources, such as calibration websites or software, to generate test patterns and images that are specific to your use case.
Troubleshooting Common Calibration Issues
If you encounter any issues during the calibration process, there are a few things you can try. First, make sure that your monitor is properly connected to your computer and that the video card is properly configured. You should also ensure that your monitor is set to its native resolution and that the brightness and contrast settings are adjusted to a comfortable level. If you are using a calibration program or device, try restarting the program or device and recalibrating the monitor. If you are still having issues, you may need to consult the user manual or contact the manufacturer for support.
Maintenance and Upkeep
To ensure that your monitor remains calibrated over time, you should perform regular maintenance and upkeep. This includes adjusting the brightness and contrast settings as needed, cleaning the screen regularly, and updating the calibration software or device as needed. You should also recalibrate the monitor periodically, such as every 6-12 months, to ensure that the display remains accurate and consistent. By following these steps, you can help to ensure that your monitor remains calibrated and provides accurate and consistent images over time.