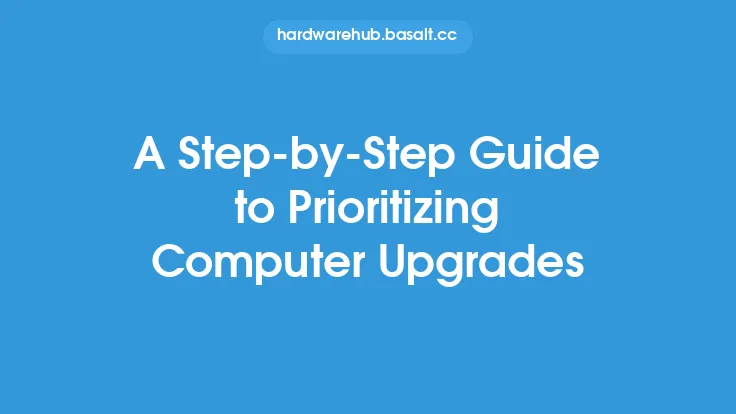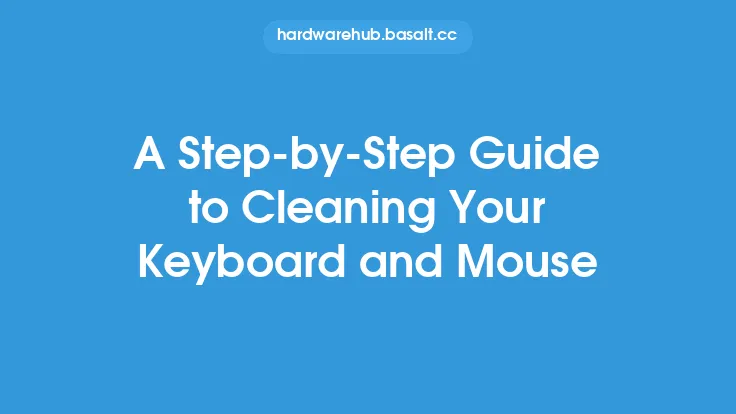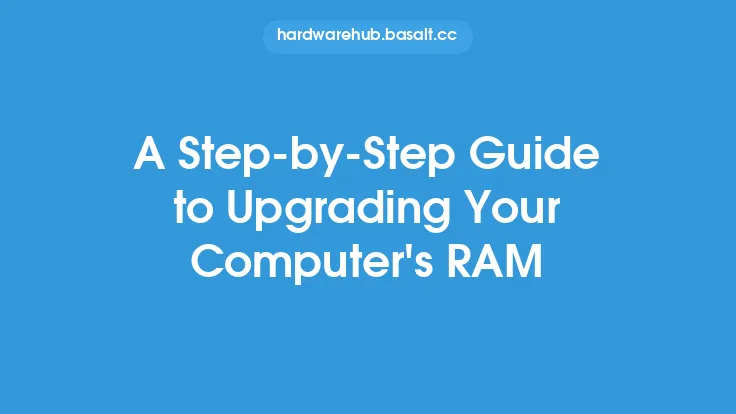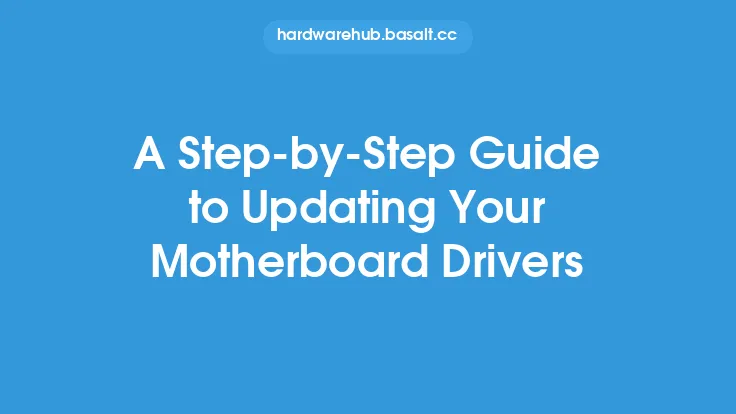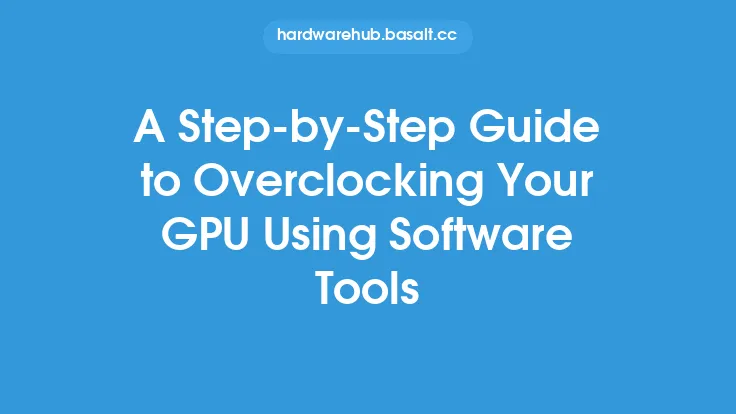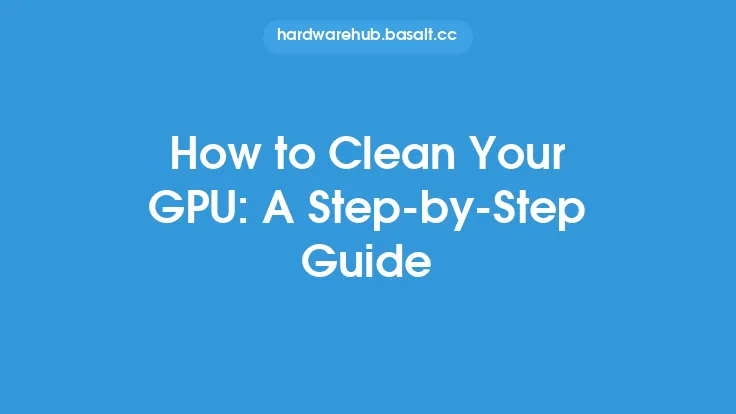Replacing a computer's hard drive can seem like a daunting task, but with the right guidance, it can be a straightforward process. Whether you're looking to upgrade to a faster solid-state drive (SSD) or replace a faulty traditional hard disk drive (HDD), this step-by-step guide will walk you through the process.
Preparation is Key
Before you start, make sure you have all the necessary tools and materials. You'll need a screwdriver, a new hard drive, and a cable to connect the drive to your computer's motherboard. If you're upgrading to an SSD, you may also need a SATA-to-USB adapter or a USB enclosure to transfer data from your old drive. It's also essential to back up your important files and data before starting the replacement process. You can use an external hard drive, cloud storage, or a backup software to ensure your data is safe.
Choosing the Right Replacement Drive
When selecting a replacement drive, consider the type of drive you need. If you're looking for faster performance, an SSD is the way to go. However, if you need more storage space, a traditional HDD may be a better option. Make sure the new drive is compatible with your computer's motherboard and operating system. Check the drive's interface (SATA, PCIe, or M.2) and ensure it matches your computer's specifications. Additionally, consider the drive's capacity, speed, and power consumption when making your decision.
Shutting Down and Preparing Your Computer
Before you start the replacement process, shut down your computer completely. Unplug the power cord and any other cables to prevent any accidental start-ups. Ground yourself by touching a metal object or wearing an anti-static wrist strap to prevent static electricity damage to your computer's components. Remove any external devices, such as USB drives or CDs, to prevent any interference during the replacement process.
Opening Your Computer's Case
To access the hard drive, you'll need to open your computer's case. The process varies depending on the type of computer you have. For desktops, you'll typically need to remove the side panel by unscrewing the screws at the back. For laptops, you may need to remove the bottom panel or the keyboard to access the hard drive. Be careful when handling the internal components, as they can be fragile and sensitive to static electricity.
Locating and Removing the Old Hard Drive
Once you've opened your computer's case, locate the old hard drive. It's usually mounted in a drive bay or connected to the motherboard via a SATA cable. Disconnect the SATA cable and any power cables from the old drive. Remove the screws that hold the drive in place, and gently pull the drive out of the bay. Be careful not to touch any of the internal components or cables, as this can cause damage or static electricity.
Installing the New Hard Drive
To install the new hard drive, follow the same steps you used to remove the old drive, but in reverse. Connect the SATA cable and power cables to the new drive, and screw it into place. Make sure the drive is securely fastened to prevent any movement or vibration. If you're installing an SSD, you may need to use a mounting bracket or adapter to secure the drive in place.
Connecting the New Hard Drive to the Motherboard
Once the new drive is installed, connect it to the motherboard using a SATA cable. Make sure the cable is securely connected to both the drive and the motherboard. If you're using an SSD, you may need to use a SATA-to-USB adapter or a USB enclosure to connect the drive to the motherboard.
Booting Up and Installing the Operating System
With the new hard drive installed, boot up your computer and enter the BIOS settings. Set the new drive as the primary boot device, and save the changes. Insert your operating system installation disk or USB drive, and follow the installation prompts to install the operating system on the new drive. If you're upgrading from an old drive, you may need to reactivate your operating system or reinstall any software applications.
Transferring Data and Configuring the New Drive
Once the operating system is installed, you can transfer your data from the old drive or an external backup. Use a backup software or a file transfer utility to move your files and settings to the new drive. Configure the new drive by setting up the partitions, formatting the drive, and installing any necessary drivers or software.
Testing and Verifying the New Hard Drive
After the installation and configuration process, test the new hard drive to ensure it's working properly. Run a disk check to verify the drive's integrity, and check for any errors or issues. Transfer some files to the new drive and verify that they can be read and written correctly. If you encounter any issues, consult the drive's manual or contact the manufacturer's support for assistance.
Conclusion and Final Checks
Replacing a computer's hard drive can seem like a complex process, but with the right guidance, it can be a straightforward and rewarding experience. By following these steps and taking the necessary precautions, you can ensure a successful replacement and get your computer up and running with a new, faster, and more reliable hard drive. Remember to double-check all connections, test the drive thoroughly, and verify that all data has been transferred correctly before considering the job complete.