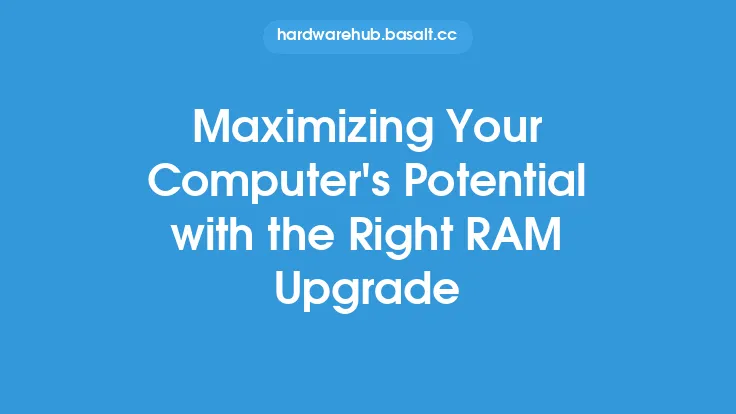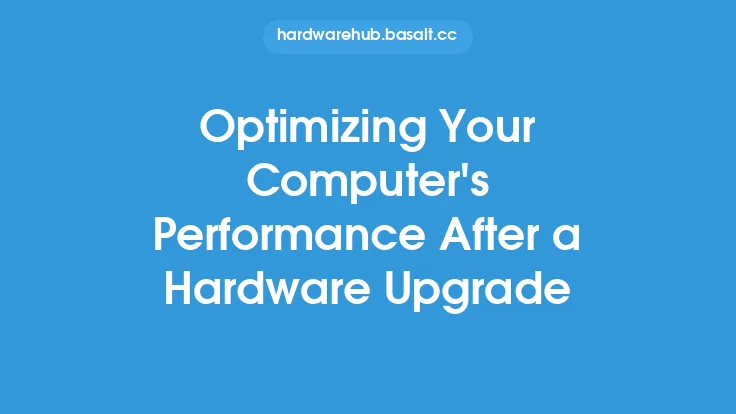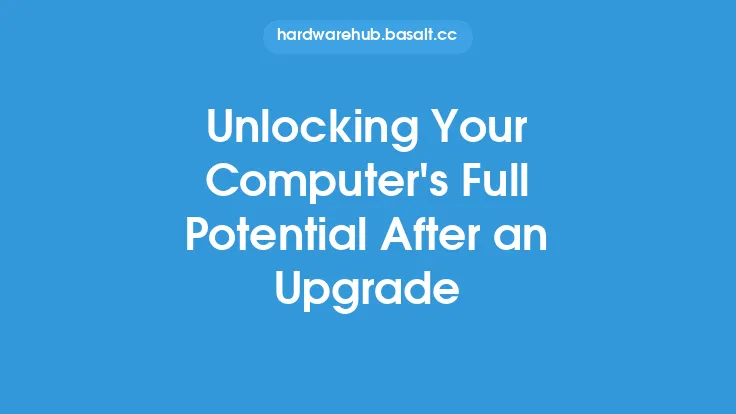When it comes to upgrading your computer, the process doesn't end with the installation of new hardware or software. To truly maximize your computer's capabilities, it's essential to optimize your system after an upgrade. This involves a series of techniques and tweaks that can help you get the most out of your new components and ensure that your system runs smoothly and efficiently.
Understanding Post-Upgrade Optimization
Post-upgrade optimization is the process of fine-tuning your computer's settings and configuration to take full advantage of the new hardware or software you've installed. This can include updating drivers, adjusting system settings, and configuring software applications to work optimally with your new components. By optimizing your system after an upgrade, you can improve performance, increase efficiency, and reduce the risk of compatibility issues and other problems.
Identifying Bottlenecks and Inefficiencies
One of the key steps in post-upgrade optimization is identifying bottlenecks and inefficiencies in your system. This can be done using a variety of tools and techniques, including benchmarking software, system monitoring utilities, and performance analysis tools. By identifying areas where your system is underperforming, you can target your optimization efforts and make the most of your new hardware or software.
Updating Drivers and Firmware
Updating drivers and firmware is a critical step in post-upgrade optimization. Outdated drivers and firmware can cause compatibility issues, reduce performance, and even lead to system crashes and other problems. By updating your drivers and firmware to the latest versions, you can ensure that your system is running with the latest software and taking full advantage of your new hardware.
Configuring System Settings
Configuring system settings is another important aspect of post-upgrade optimization. This can include adjusting settings such as power management, disk caching, and memory allocation to optimize performance and efficiency. By configuring your system settings to work optimally with your new hardware or software, you can improve performance, reduce power consumption, and increase overall system reliability.
Optimizing Software Applications
Optimizing software applications is also an essential step in post-upgrade optimization. This can include configuring application settings, updating software to the latest versions, and adjusting parameters such as cache sizes and thread counts to optimize performance. By optimizing your software applications to work with your new hardware or software, you can improve performance, increase productivity, and reduce the risk of compatibility issues and other problems.
Monitoring and Maintenance
Finally, monitoring and maintenance are critical components of post-upgrade optimization. This can include regularly checking system logs, monitoring performance metrics, and performing routine maintenance tasks such as disk cleanups and virus scans. By monitoring your system and performing regular maintenance, you can identify and address potential issues before they become major problems, ensuring that your system runs smoothly and efficiently over time.
Advanced Optimization Techniques
For more advanced users, there are a number of additional optimization techniques that can be used to further improve system performance and efficiency. These can include techniques such as overclocking, where the system's clock speed is increased to improve performance, and undervolting, where the system's voltage is reduced to decrease power consumption. Additionally, advanced users can use tools such as registry editors and system tweak utilities to fine-tune system settings and optimize performance.
Best Practices for Post-Upgrade Optimization
To get the most out of post-upgrade optimization, it's essential to follow best practices and guidelines. This can include creating a backup of your system before making any changes, using reputable and trusted sources for driver and software updates, and carefully monitoring system performance and stability after making changes. By following these best practices, you can ensure that your system is optimized for maximum performance and efficiency, while minimizing the risk of compatibility issues and other problems.
Conclusion
In conclusion, post-upgrade optimization is a critical step in maximizing your computer's capabilities after a hardware or software upgrade. By understanding the importance of post-upgrade optimization, identifying bottlenecks and inefficiencies, updating drivers and firmware, configuring system settings, optimizing software applications, and monitoring and maintenance, you can improve performance, increase efficiency, and reduce the risk of compatibility issues and other problems. Whether you're a beginner or an advanced user, following the techniques and guidelines outlined in this article can help you get the most out of your computer and ensure that it runs smoothly and efficiently for years to come.