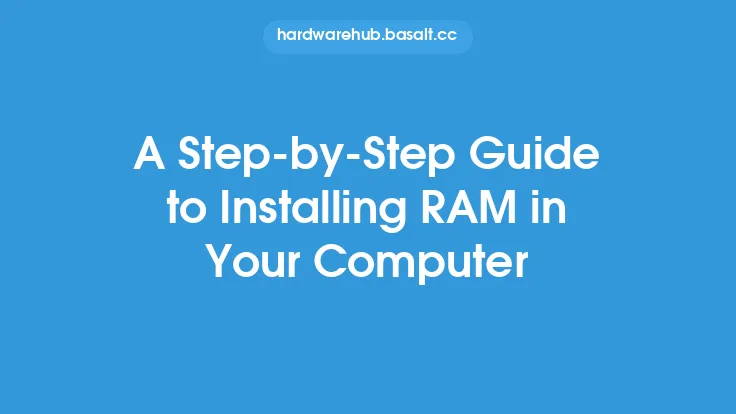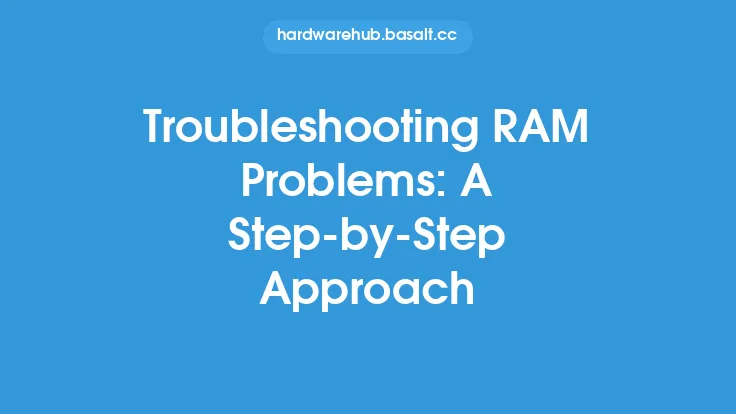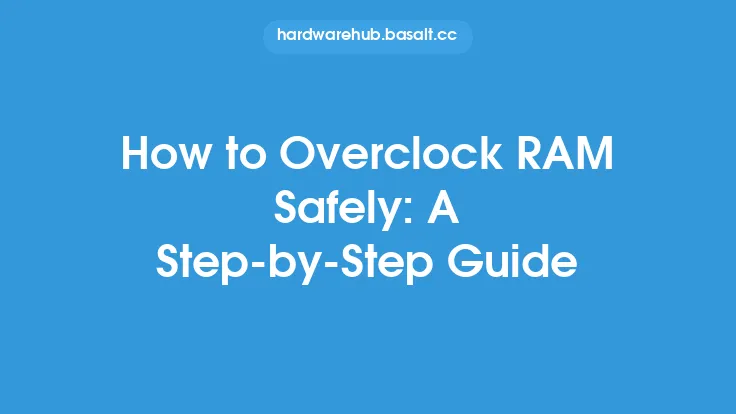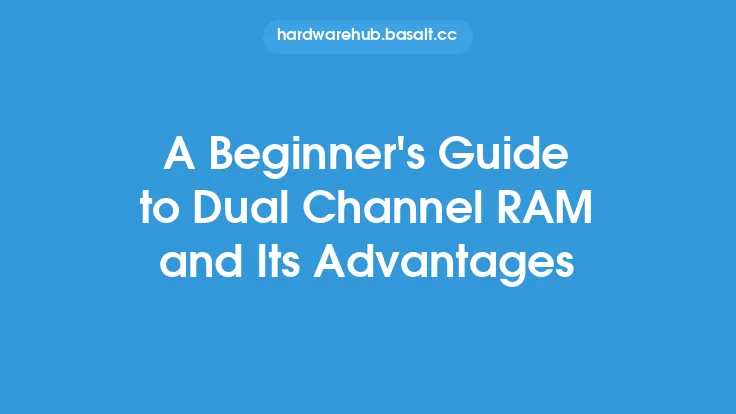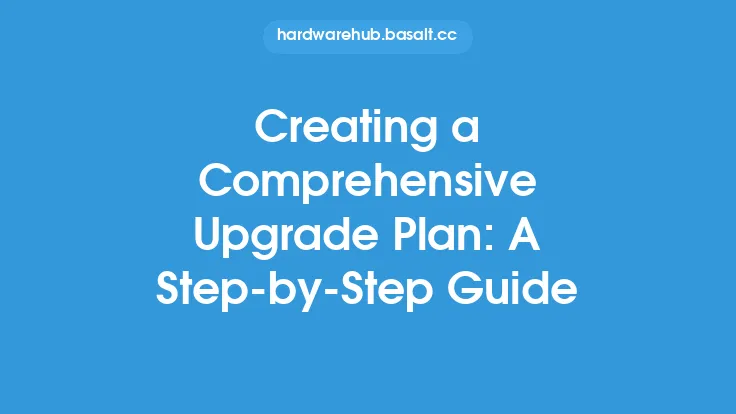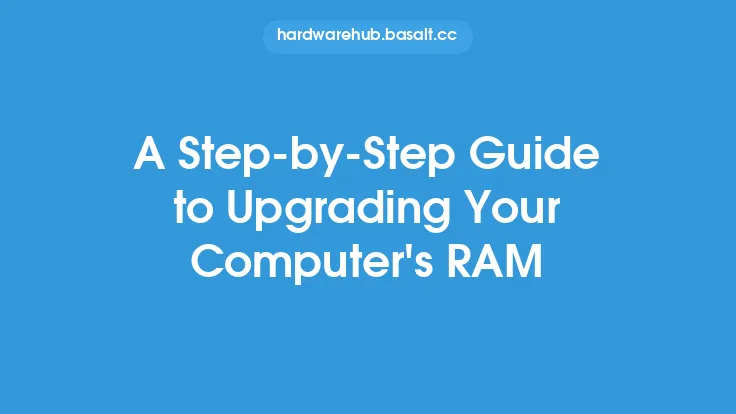To configure dual channel RAM, it's essential to understand the basics of RAM installation and the specific requirements for dual channel configuration. Dual channel RAM configuration involves installing two or more RAM modules of the same capacity, speed, and type into specific slots on the motherboard. This configuration allows the RAM to operate in dual channel mode, which can increase memory bandwidth and improve overall system performance.
Introduction to Dual Channel RAM Configuration
Dual channel RAM configuration is a feature supported by many modern motherboards, which enables the system to access memory from two channels simultaneously. This is achieved by installing two or more RAM modules of the same capacity, speed, and type into specific slots on the motherboard. The key to configuring dual channel RAM is to ensure that the RAM modules are installed in the correct slots and that they meet the requirements for dual channel operation.
Requirements for Dual Channel RAM Configuration
To configure dual channel RAM, the following requirements must be met:
- The motherboard must support dual channel RAM configuration.
- The RAM modules must be of the same capacity (e.g., 8GB, 16GB, etc.).
- The RAM modules must be of the same speed (e.g., 2400MHz, 3200MHz, etc.).
- The RAM modules must be of the same type (e.g., DDR4, DDR5, etc.).
- The RAM modules must be installed in the correct slots on the motherboard, which are usually color-coded or labeled as dual channel slots.
Step-by-Step Guide to Configuring Dual Channel RAM
Configuring dual channel RAM involves the following steps:
- Prepare the RAM modules: Ensure that the RAM modules are of the same capacity, speed, and type, and that they are compatible with the motherboard.
- Locate the dual channel slots: Identify the dual channel slots on the motherboard, which are usually color-coded or labeled.
- Install the RAM modules: Install the RAM modules into the dual channel slots, making sure that they are securely seated and the clips are fully engaged.
- Configure the BIOS settings: Enter the BIOS settings and ensure that the dual channel RAM configuration is enabled. The specific steps to do this may vary depending on the motherboard model.
- Save and exit the BIOS settings: Save the changes and exit the BIOS settings. The system will then reboot and recognize the dual channel RAM configuration.
Troubleshooting Dual Channel RAM Configuration
If the dual channel RAM configuration is not working as expected, there are several troubleshooting steps that can be taken:
- Check the RAM modules: Ensure that the RAM modules are of the same capacity, speed, and type, and that they are compatible with the motherboard.
- Check the motherboard manual: Consult the motherboard manual to ensure that the dual channel slots are correctly identified and that the RAM modules are installed correctly.
- Check the BIOS settings: Enter the BIOS settings and ensure that the dual channel RAM configuration is enabled.
- Run a memory test: Run a memory test to identify any issues with the RAM modules or the dual channel configuration.
Best Practices for Dual Channel RAM Configuration
To get the most out of dual channel RAM configuration, the following best practices should be followed:
- Use identical RAM modules: Use RAM modules of the same capacity, speed, and type to ensure that the dual channel configuration works correctly.
- Install the RAM modules in the correct slots: Install the RAM modules in the correct dual channel slots to ensure that the system recognizes the dual channel configuration.
- Configure the BIOS settings correctly: Configure the BIOS settings correctly to enable the dual channel RAM configuration.
- Monitor system performance: Monitor system performance to ensure that the dual channel RAM configuration is working as expected and that there are no issues with the RAM modules or the system.
Conclusion
Configuring dual channel RAM is a relatively straightforward process that can improve system performance by increasing memory bandwidth. By following the step-by-step guide and troubleshooting tips outlined in this article, users can ensure that their dual channel RAM configuration is working correctly and that they are getting the most out of their system. Additionally, by following best practices and monitoring system performance, users can optimize their dual channel RAM configuration for optimal performance and reliability.