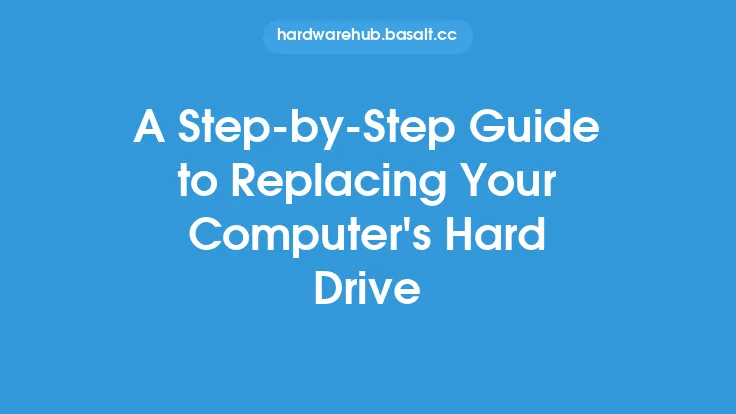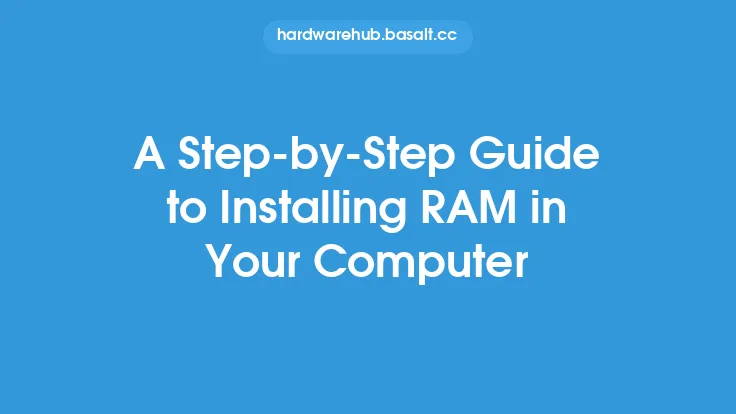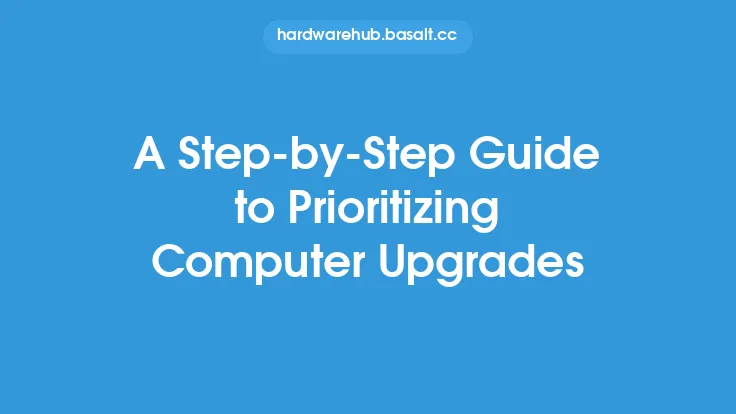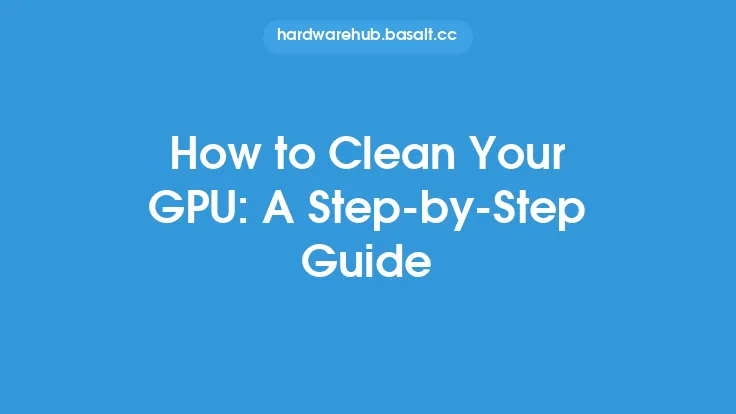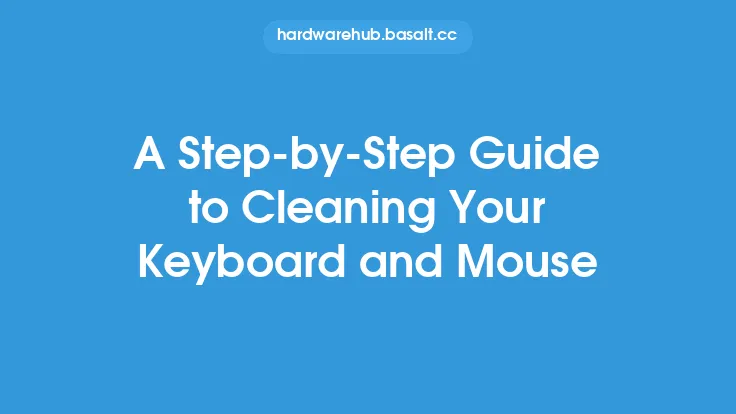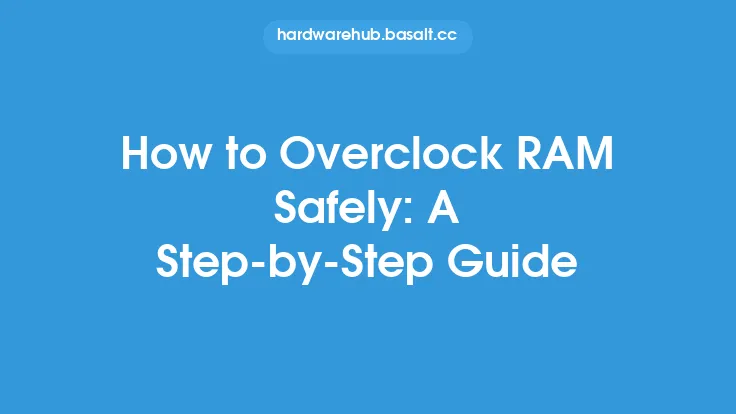Upgrading your computer's RAM is a straightforward process that can significantly improve your system's performance. Before you begin, ensure you have purchased the correct type and amount of RAM for your computer. It's essential to check your computer's manual or manufacturer's website to determine the type of RAM it uses and the maximum amount it can support.
Preparation
To upgrade your computer's RAM, you'll need a few basic tools, including a screwdriver, an anti-static wrist strap or mat, and the new RAM modules. Static electricity can damage your computer's components, so it's crucial to take precautions to prevent it. Ground yourself by touching a metal object or wear an anti-static wrist strap to discharge any static electricity from your body.
Shutting Down Your Computer
Before you start the upgrade process, shut down your computer completely. This includes turning off any power-saving features that might cause your computer to wake up unexpectedly. Unplug the power cord and any other cables to prevent any accidental start-ups.
Opening Your Computer Case
To access your computer's RAM, you'll need to open the case. The process for doing this varies depending on the type of case you have. For most desktop computers, you'll need to remove the side panel by unscrewing the screws that hold it in place. For laptops, you may need to remove the bottom panel or a specific RAM access panel. Be careful when handling the case and its components to avoid damaging any of the internal parts.
Locating the RAM
Once you have access to the inside of your computer, you'll need to locate the RAM. In desktop computers, the RAM is usually found on the motherboard, near the CPU. In laptops, the RAM is often located under the keyboard or in a compartment on the bottom. The RAM slots are typically labeled as DIMM (Dual In-Line Memory Module) slots, and they may be color-coded to indicate which slots should be used together.
Removing the Old RAM
If you're upgrading your RAM, you may need to remove the old RAM modules to make room for the new ones. To do this, gently pull the clips that hold the RAM in place away from the module, and then carefully pull the module out of the slot. Be careful not to touch the gold contacts on the RAM module, as the oils from your skin can damage them.
Installing the New RAM
To install the new RAM, align the notches on the module with the tabs on the slot, and then gently push the module into the slot. Make sure it's securely seated and the clips are holding it in place. If you're installing multiple modules, make sure to install them in the correct slots, following the color-coding or manufacturer's instructions.
Reassembling Your Computer
Once you've installed the new RAM, you can reassemble your computer. Replace the side panel or bottom panel, and screw it back into place. Plug in the power cord and any other cables, and turn on your computer.
Verifying the Upgrade
To verify that the upgrade was successful, enter your computer's BIOS (Basic Input/Output System) settings or UEFI (Unified Extensible Firmware Interface) firmware settings. The BIOS or UEFI settings will display the amount of RAM installed in your computer. You can also check the system properties in your operating system to confirm that the new RAM is recognized.
Troubleshooting
If your computer doesn't recognize the new RAM or fails to boot, there may be a problem with the installation. Check that the RAM is securely seated in the slot and that the clips are holding it in place. Try removing the RAM and reinstalling it, making sure to handle it by the edges to avoid touching the gold contacts. If the problem persists, you may need to consult your computer's manual or contact the manufacturer's support for further assistance.
Conclusion
Upgrading your computer's RAM can be a simple and effective way to improve its performance. By following these steps and taking the necessary precautions, you can ensure a successful upgrade and enjoy the benefits of increased memory and faster processing speeds. Remember to always handle your computer's components with care, and don't hesitate to seek help if you're unsure about any part of the process.