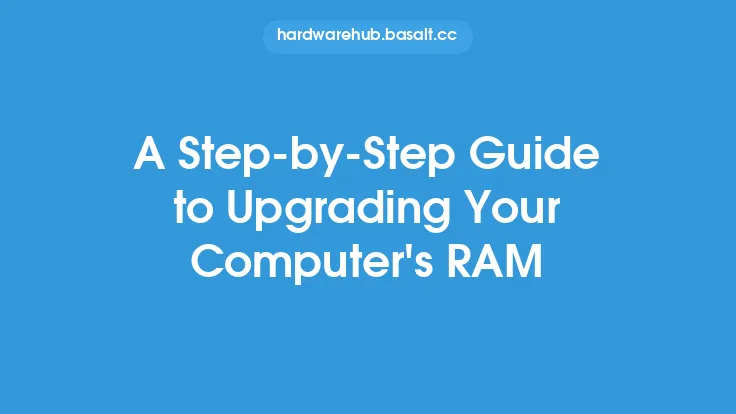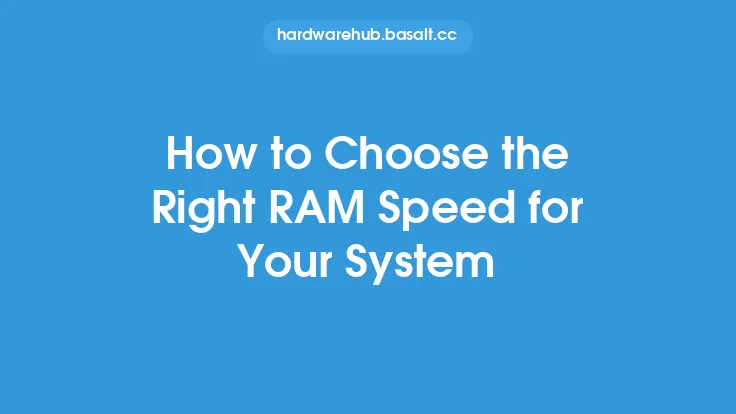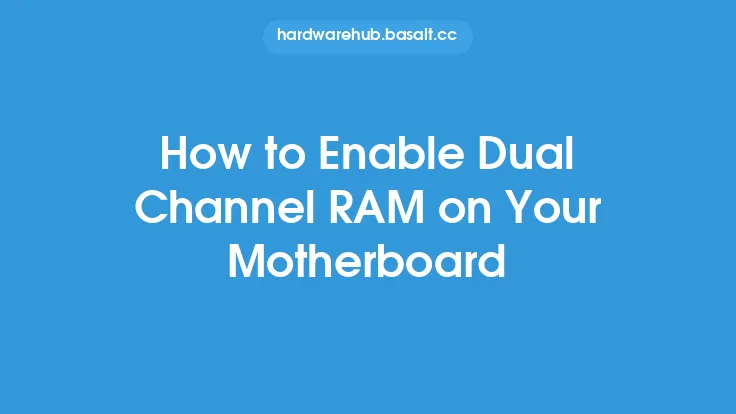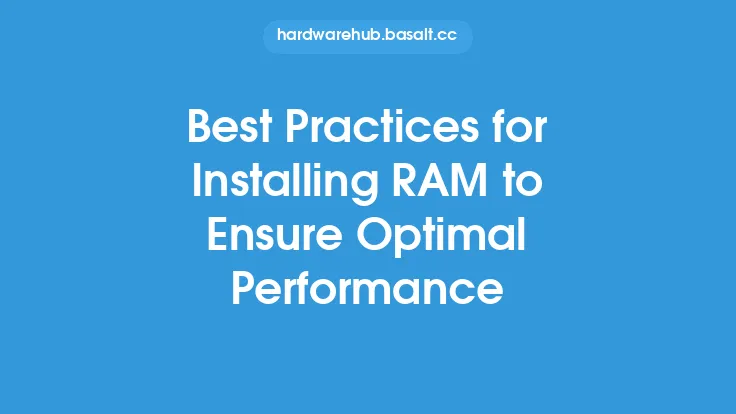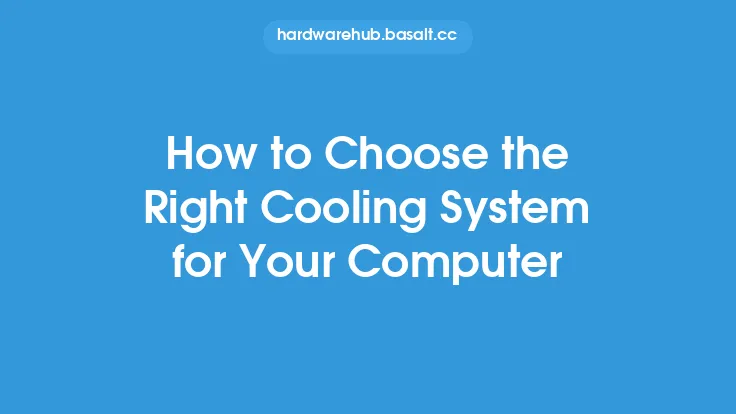To verify RAM installation and ensure it's recognized by your system, you need to follow a series of steps that involve both physical checks and software verifications. The process is crucial to confirm that the RAM is properly seated, compatible, and functioning as expected. This article will guide you through the necessary procedures to validate your RAM installation, ensuring your system operates with the added memory efficiently.
Physical Verification
The first step in verifying RAM installation is a physical check. After installing the RAM, ensure that it is properly seated in the slots. The notches on the RAM module should align with the tabs in the slot, and the module should click into place firmly. If the RAM is not seated correctly, it might not be recognized by the system. Check for any obstructions or dust in the slots that could prevent the RAM from being seated properly. Also, verify that the RAM is compatible with your system. Check the specifications of your motherboard or laptop to ensure that the type, speed, and capacity of the RAM you've installed are supported.
BIOS Verification
The next step involves checking the BIOS settings. Restart your computer and enter the BIOS setup (the key to enter BIOS varies by manufacturer, but common keys include F2, F12, DEL, or ESC). In the BIOS setup, look for the section that displays the system's memory information. This is usually found under the "Advanced" or "Memory" tab. Check that the BIOS recognizes the newly installed RAM and that the total amount of memory displayed matches the amount you've installed. If the BIOS does not recognize the RAM, you may need to adjust the RAM settings in the BIOS or check for any physical issues with the installation.
Operating System Verification
After verifying the RAM in the BIOS, the next step is to check if the operating system recognizes the installed RAM. Boot into your operating system and follow these steps:
- For Windows: Open the Task Manager (you can do this by pressing Ctrl + Shift + Esc), go to the "Performance" tab, and click on "Memory." The total amount of RAM should be displayed here.
- For macOS: Click the Apple menu and select "About This Mac," then click "System Report" and navigate to the "Memory" section under "Hardware."
- For Linux: You can use the command `free -h` in the terminal to display the total amount of RAM.
Ensure that the amount of RAM displayed matches the amount you physically installed. If the operating system does not recognize the full amount of RAM, there might be an issue with the installation or compatibility.
Running Memory Tests
To further verify that the RAM is functioning correctly and to identify any potential issues, you can run memory tests. There are several tools available for this purpose, both built-in and third-party. For Windows, you can use the built-in Windows Memory Diagnostic tool. For macOS and Linux, you can use third-party tools like MemTest86+. These tests will check the RAM for any errors or faults, ensuring that it is stable and functioning as expected.
Checking for Compatibility Issues
If your system does not recognize the RAM or if you encounter any issues during the verification process, it may be due to compatibility problems. Check the motherboard manual or manufacturer's website for the recommended RAM specifications. Ensure that the RAM you've installed matches these specifications in terms of type (DDR3, DDR4, DDR5, etc.), speed (in MHz), and capacity. Mixing different types or speeds of RAM can sometimes cause compatibility issues, although most modern systems can handle mixed configurations to some extent.
Troubleshooting
If you encounter any issues during the verification process, such as the system not recognizing the RAM or the RAM not functioning correctly, there are several troubleshooting steps you can take:
- Re-seat the RAM to ensure it is properly installed.
- Try the RAM in a different slot to rule out issues with the slot itself.
- Check for any physical damage to the RAM or the motherboard.
- Ensure that the BIOS is up to date, as outdated BIOS versions might not support newer RAM modules.
- If using a mix of old and new RAM, try removing the old RAM to see if the issue persists.
Conclusion
Verifying RAM installation is a critical step to ensure that your system recognizes and utilizes the added memory efficiently. By following the steps outlined in this article, you can physically verify the installation, check the BIOS and operating system for recognition, run memory tests, and troubleshoot any issues that may arise. Remember, compatibility and proper installation are key to ensuring that your RAM functions as expected, thereby enhancing your system's performance.