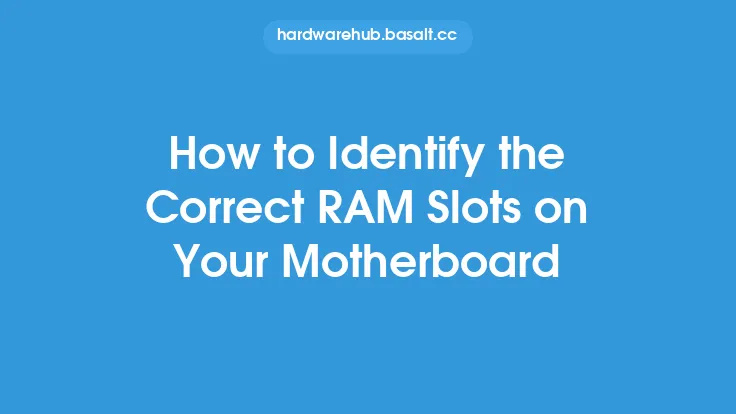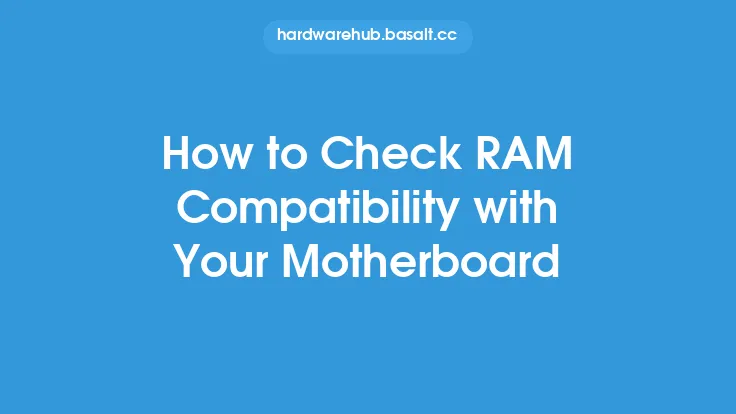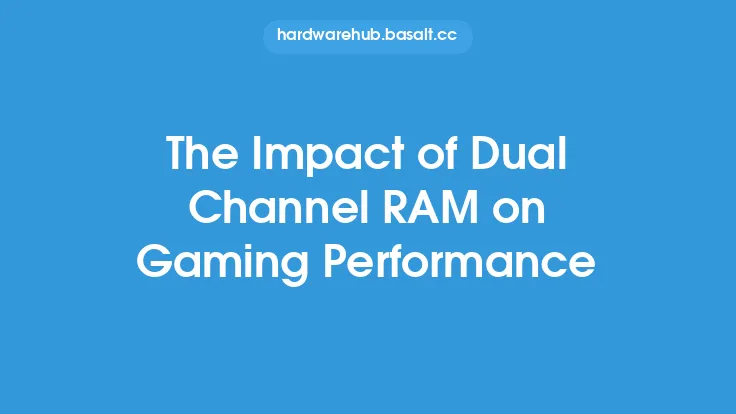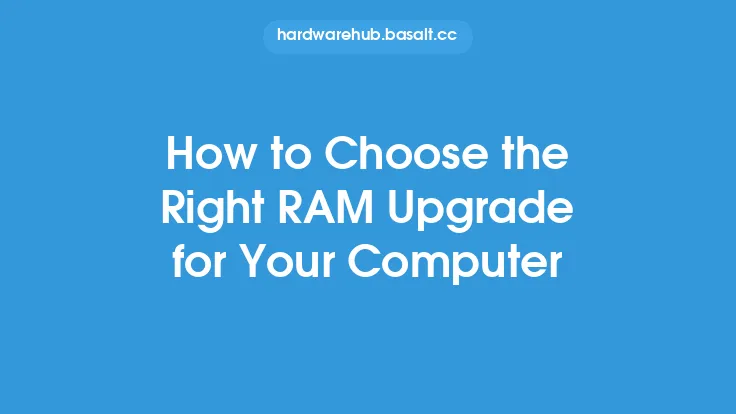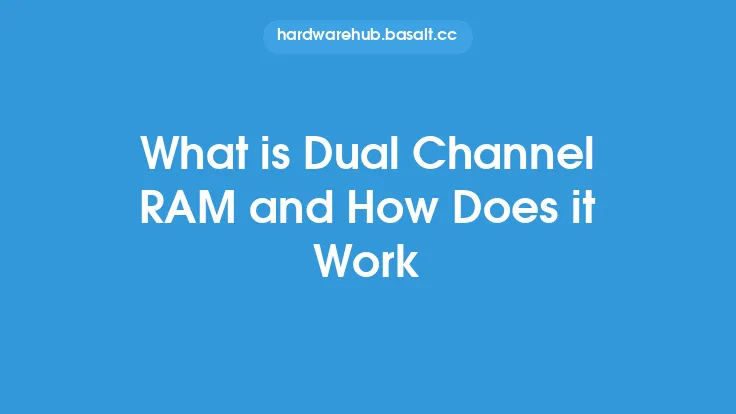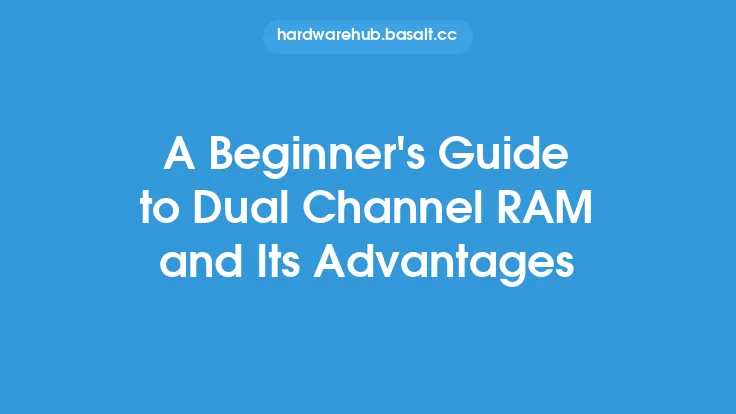To enable dual channel RAM on your motherboard, you'll need to understand the basics of how RAM works and how to configure it properly. Dual channel RAM is a technology that allows your computer to access two channels of RAM simultaneously, effectively doubling the bandwidth and improving overall system performance. The first step in enabling dual channel RAM is to ensure that your motherboard supports this feature. Most modern motherboards do support dual channel RAM, but it's essential to check your motherboard manual or manufacturer's website to confirm.
Understanding Dual Channel RAM Configuration
To enable dual channel RAM, you'll need to install two or more RAM modules of the same capacity, speed, and type (e.g., DDR4) into specific slots on your motherboard. The slots are usually color-coded to indicate which ones are paired together for dual channel operation. Typically, the slots are arranged in pairs, with one pair being a different color than the other. For example, if your motherboard has four RAM slots, they might be labeled as follows: Slot 1 (blue), Slot 2 (blue), Slot 3 (black), and Slot 4 (black). In this case, installing RAM modules into the blue slots (1 and 2) would enable dual channel operation.
Identifying Compatible RAM Modules
When selecting RAM modules for dual channel operation, it's crucial to choose modules that are compatible with each other and your motherboard. The RAM modules should have the same specifications, including capacity (e.g., 8GB or 16GB), speed (e.g., 2400MHz or 3200MHz), and type (e.g., DDR4 or DDR5). Mixing different types or speeds of RAM can prevent dual channel operation or even cause system instability. Additionally, some motherboards may have specific requirements for the RAM modules, such as the need for modules with the same CAS latency or voltage rating.
Installing RAM Modules for Dual Channel Operation
Once you've selected the compatible RAM modules, it's time to install them into your motherboard. Make sure to handle the RAM modules by the edges to prevent damage from static electricity. Locate the RAM slots on your motherboard and identify the paired slots for dual channel operation. Remove any existing RAM modules from the slots, and then insert the new modules into the paired slots at a 45-degree angle. Gently push the modules down into the slots until they click into place. Ensure that the notches on the RAM modules align with the tabs on the slots.
Configuring the Motherboard BIOS
After installing the RAM modules, you may need to configure the motherboard BIOS to enable dual channel operation. Restart your computer and enter the BIOS setup (usually by pressing F2, F12, or Del during boot-up). Look for the "Advanced" or "Performance" section, and then select the "Memory" or "RAM" settings. Check if the BIOS has automatically detected the dual channel configuration. If not, you may need to manually set the RAM configuration to "Dual Channel" or "Interleaved" mode. Save the changes and exit the BIOS setup.
Verifying Dual Channel Operation
To verify that dual channel RAM is enabled, you can use various tools and methods. One way is to check the system properties or device manager in your operating system. For example, in Windows, you can press the Windows key + R, type "msinfo32," and press Enter. In the System Information window, look for the "Memory" or "RAM" section, which should indicate if dual channel mode is enabled. Alternatively, you can use third-party tools like CPU-Z or HWiNFO to check the RAM configuration and verify dual channel operation.
Troubleshooting Common Issues
If you're having trouble enabling dual channel RAM, there are several common issues to check. First, ensure that the RAM modules are installed correctly and that the notches on the modules align with the tabs on the slots. Next, check that the RAM modules are compatible with each other and your motherboard. If you're using a mix of old and new RAM modules, try removing the older modules and using only the newer ones. Additionally, check the motherboard BIOS settings to ensure that dual channel operation is enabled. If you're still having issues, try resetting the BIOS to its default settings or updating the BIOS to the latest version.
Optimizing Dual Channel RAM Performance
To get the most out of your dual channel RAM configuration, there are several optimization techniques you can try. One way is to ensure that the RAM modules are running at the same speed and voltage. You can also try adjusting the RAM timings, such as the CAS latency, RAS-to-CAS delay, and write recovery time. However, be cautious when adjusting these settings, as incorrect values can cause system instability. Another way to optimize performance is to use a RAM stress testing tool, such as MemTest86+, to identify any issues with the RAM modules or the system configuration.
Conclusion
Enabling dual channel RAM on your motherboard can significantly improve system performance, especially in applications that rely heavily on memory bandwidth. By understanding the basics of dual channel RAM configuration, selecting compatible RAM modules, and configuring the motherboard BIOS, you can unlock the full potential of your system. Remember to verify dual channel operation and troubleshoot any common issues that may arise. With the right configuration and optimization techniques, you can enjoy improved performance and responsiveness in your computer.