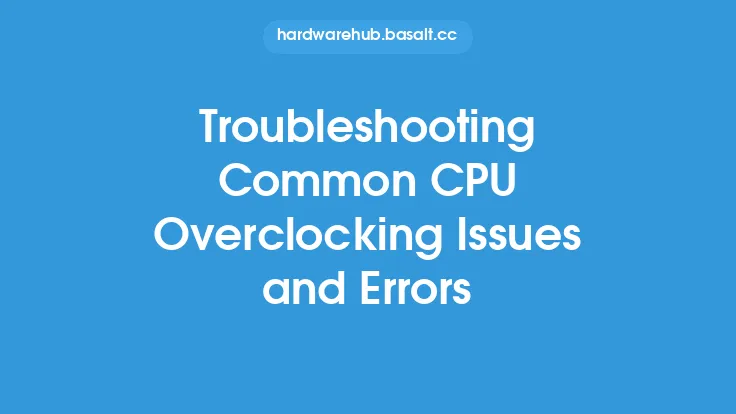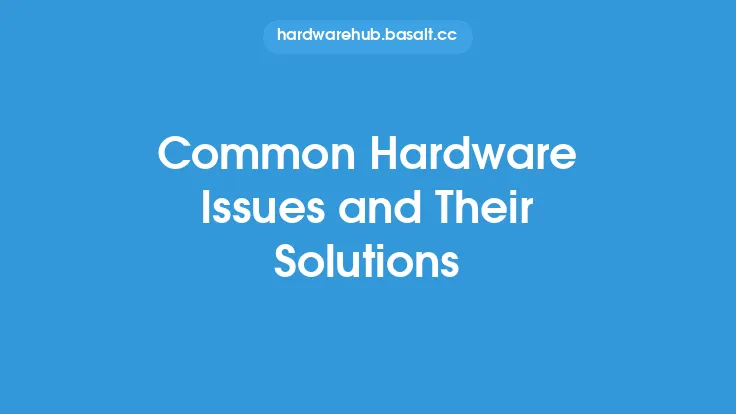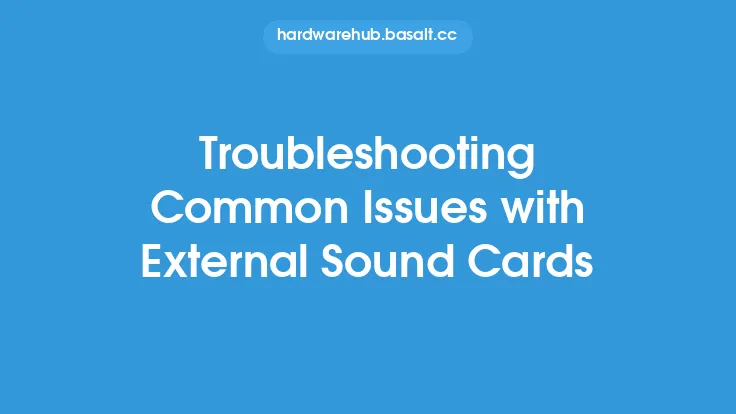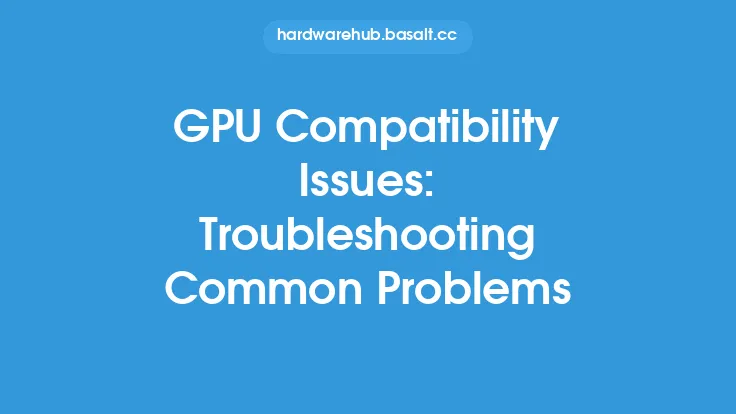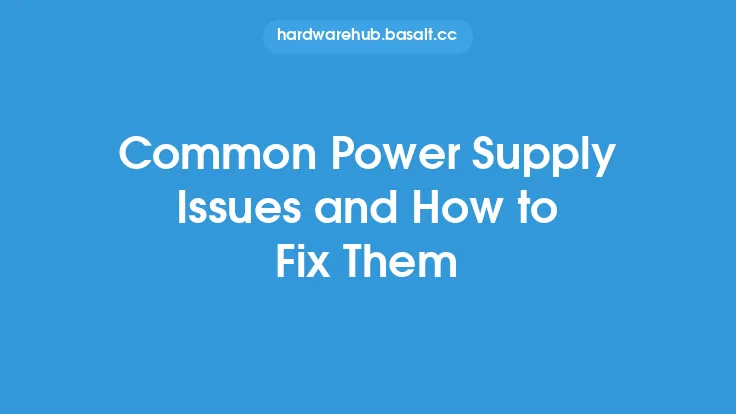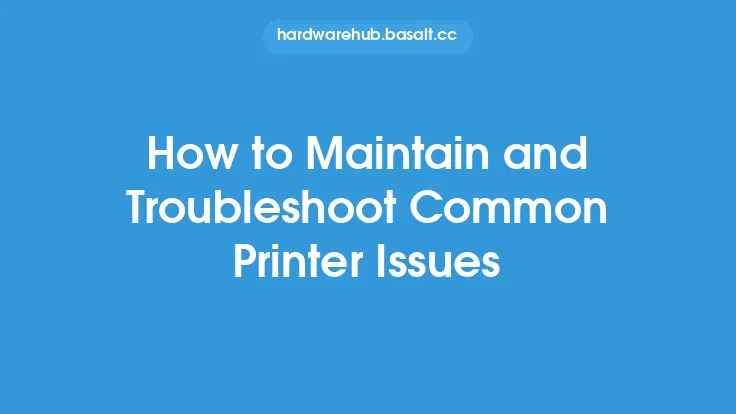When it comes to using a webcam, whether for personal or professional purposes, encountering issues or errors can be frustrating and disrupt the flow of your activities. Webcams have become an essential peripheral for many, facilitating communication, content creation, and more. However, like any other device, they are not immune to problems. Understanding how to troubleshoot common webcam issues and errors is crucial for resolving these problems efficiently and getting back to your tasks without significant downtime.
Identifying Common Issues
The first step in troubleshooting webcam issues is identifying the problem. Common issues include the webcam not being recognized by the computer, poor video quality, inability to capture audio, or the webcam not turning on at all. Each of these issues can stem from different sources, including hardware problems, software conflicts, or settings misconfigurations. For instance, if the webcam is not recognized, it could be due to a faulty connection, outdated drivers, or the webcam being disabled in the device settings. Identifying the exact issue helps in narrowing down the potential causes and applying the correct troubleshooting steps.
Hardware-Related Troubleshooting
Hardware-related issues are often the most straightforward to diagnose and fix. If the webcam is not turning on, checking the physical connection is the first step. Ensure that the webcam is properly plugged into the computer and that the connection is secure. For USB webcams, trying a different USB port can sometimes resolve the issue, as it may indicate a problem with the specific port rather than the webcam itself. Additionally, inspecting the webcam's lens for dirt or obstructions can improve video quality issues, as a clean lens is essential for clear video capture. In cases where the webcam is built into a laptop, ensuring that the laptop's camera shutter (if available) is open can also resolve issues related to the webcam not turning on.
Software and Driver Issues
Software and driver issues are another common source of webcam problems. Outdated or corrupted drivers can prevent the webcam from functioning correctly. Updating the webcam drivers to the latest version can often resolve recognition and functionality issues. This can typically be done through the device manager on Windows or the system information/application section on macOS. Furthermore, ensuring that the webcam software or application is up-to-date and compatible with the operating system is crucial. Sometimes, uninstalling and then reinstalling the webcam drivers or software can resolve conflicts or corruption that may be causing the issue.
Configuration and Settings Issues
Misconfigured settings can also lead to webcam issues. For example, if the wrong webcam is selected as the default device in the computer's settings, it can lead to the webcam not being recognized by applications. Checking the device settings to ensure that the correct webcam is selected and that it is enabled can resolve this issue. Additionally, some applications may have specific settings for webcam usage, such as selecting the webcam as the video capture device within the application's preferences. Ensuring that these settings are correctly configured can prevent issues related to the webcam not being recognized by specific applications.
Advanced Troubleshooting Techniques
For more persistent issues, advanced troubleshooting techniques may be necessary. Using the system's built-in troubleshooting tools, such as the Windows Troubleshooter, can sometimes identify and fix problems automatically. Additionally, checking for conflicts with other USB devices by disconnecting all other USB devices and then reconnecting them one by one can help identify if the issue is related to a specific device conflict. In cases where the webcam is not functioning due to a hardware failure, contacting the manufacturer or a professional repair service may be the only option to resolve the issue.
Preventive Measures
Preventing webcam issues before they occur is also an important aspect of maintaining a smoothly functioning webcam. Regularly updating drivers and software, keeping the webcam clean, and ensuring that the physical connection is secure can prevent many common issues. Additionally, being mindful of the webcam's compatibility with the computer and any applications being used can help avoid potential conflicts. Implementing these preventive measures can reduce the likelihood of encountering issues and ensure that the webcam operates reliably when needed.
Conclusion
Troubleshooting common webcam issues and errors requires a systematic approach to identify and resolve the problem efficiently. By understanding the potential causes of webcam issues, whether they be hardware, software, or configuration related, individuals can apply the appropriate troubleshooting steps to resolve the issue. Regular maintenance and being proactive in preventing issues can also significantly reduce the occurrence of problems. With the ever-increasing reliance on webcams for communication and content creation, knowing how to troubleshoot and maintain these devices is essential for minimizing downtime and ensuring seamless operation.