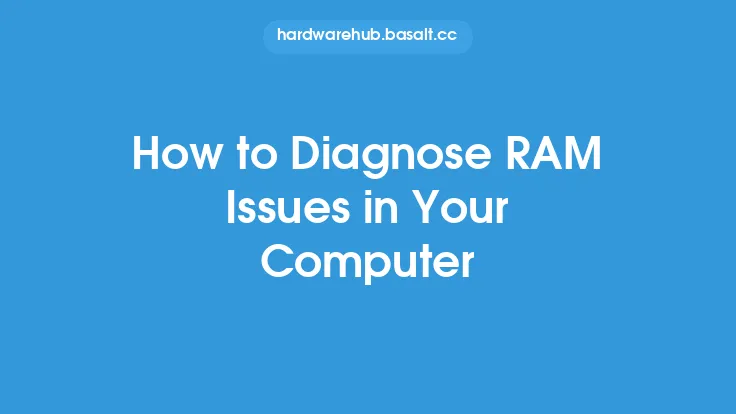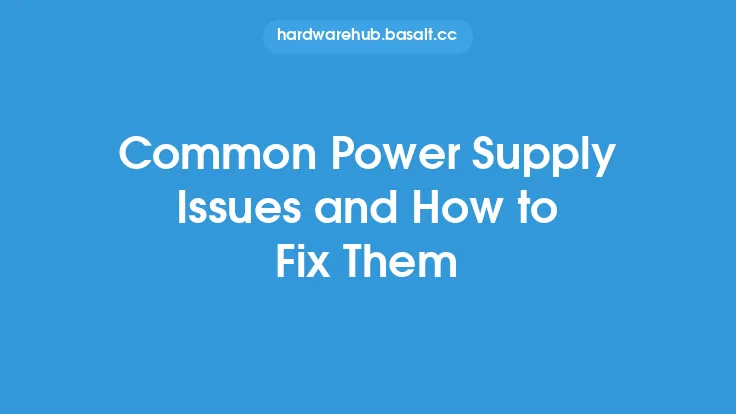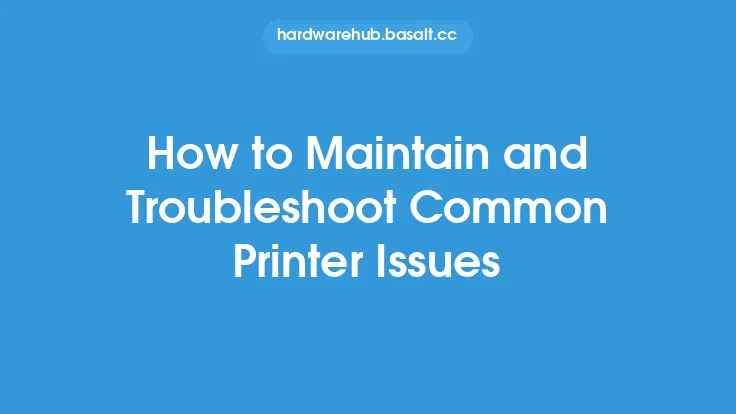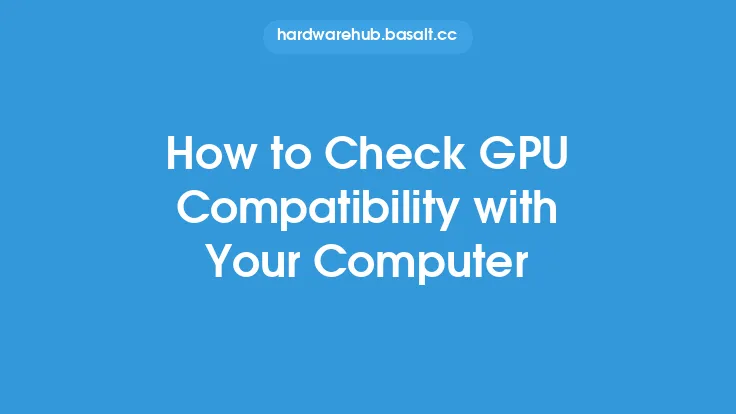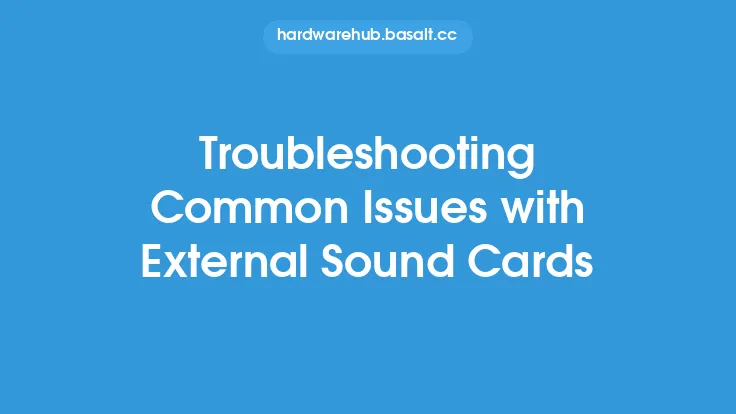To troubleshoot common issues with your computer speakers, it's essential to start by identifying the source of the problem. This can be a frustrating experience, especially if you're not familiar with the technical aspects of your speakers or computer. However, by following a systematic approach, you can often resolve the issue and get your speakers working properly again. Begin by checking the obvious things, such as ensuring that the speakers are turned on and that the volume is not muted or turned down. Also, verify that the speakers are properly connected to your computer and that the correct input is selected.
Identifying the Source of the Problem
When troubleshooting your computer speakers, it's crucial to identify the source of the problem. This can be a hardware or software issue, and understanding the difference is key to resolving the problem. Hardware issues can include problems with the speakers themselves, such as blown drivers or faulty wiring, while software issues can include problems with the computer's sound settings or drivers. To identify the source of the problem, try to reproduce the issue and take note of any error messages or unusual behavior. This will help you to narrow down the possible causes and focus your troubleshooting efforts.
Checking the Speakers and Cables
One of the most common causes of problems with computer speakers is a fault with the speakers or cables. Check the speakers for any signs of physical damage, such as dents or scratches, and verify that the cables are securely connected to both the speakers and the computer. Also, try swapping the cables or using a different set of speakers to see if the problem persists. This will help you to determine if the issue is with the speakers or the computer. Additionally, check the speaker settings on your computer to ensure that the correct output is selected and that the volume is not muted or turned down.
Troubleshooting Software Issues
Software issues can also cause problems with your computer speakers. These can include problems with the sound drivers, conflicts with other software, or issues with the computer's sound settings. To troubleshoot software issues, try updating the sound drivers or reinstalling them if they are corrupted. Also, check for any conflicts with other software or devices that may be using the same sound output. You can do this by disabling any unnecessary devices or software and seeing if the problem resolves. Additionally, check the computer's sound settings to ensure that the correct output is selected and that the volume is not muted or turned down.
Advanced Troubleshooting Techniques
In some cases, more advanced troubleshooting techniques may be required to resolve the issue. These can include using specialized software or tools to diagnose and repair problems with the sound drivers or settings. For example, you can use the Windows Device Manager to check for any errors or conflicts with the sound drivers, or use a third-party tool to analyze and repair any issues with the sound settings. Additionally, you can try resetting the computer's sound settings to their default values or reinstalling the operating system if the problem is severe.
Preventing Future Issues
To prevent future issues with your computer speakers, it's essential to take steps to maintain and care for them properly. This can include regularly cleaning the speakers and cables, avoiding exposure to extreme temperatures or humidity, and handling the speakers with care to avoid physical damage. Additionally, you can take steps to prevent software issues by keeping the sound drivers and operating system up to date, and avoiding conflicts with other software or devices. By taking these steps, you can help to ensure that your computer speakers continue to function properly and provide high-quality sound for years to come.
Conclusion
Troubleshooting common issues with your computer speakers can be a frustrating experience, but by following a systematic approach, you can often resolve the issue and get your speakers working properly again. By identifying the source of the problem, checking the speakers and cables, troubleshooting software issues, and using advanced troubleshooting techniques, you can diagnose and repair a wide range of problems. Additionally, by taking steps to maintain and care for your speakers properly, you can help to prevent future issues and ensure that your speakers continue to provide high-quality sound for years to come.