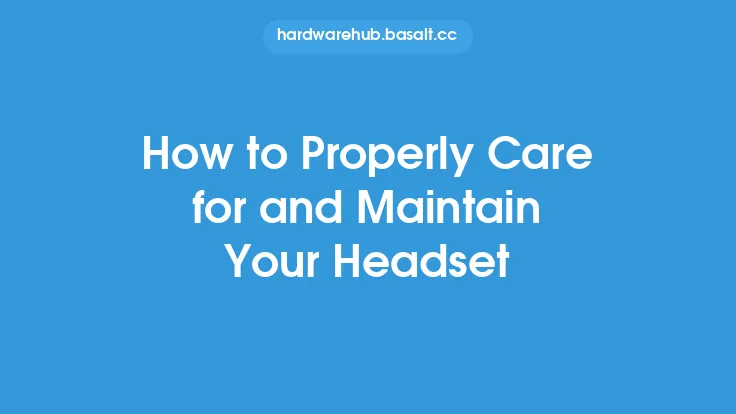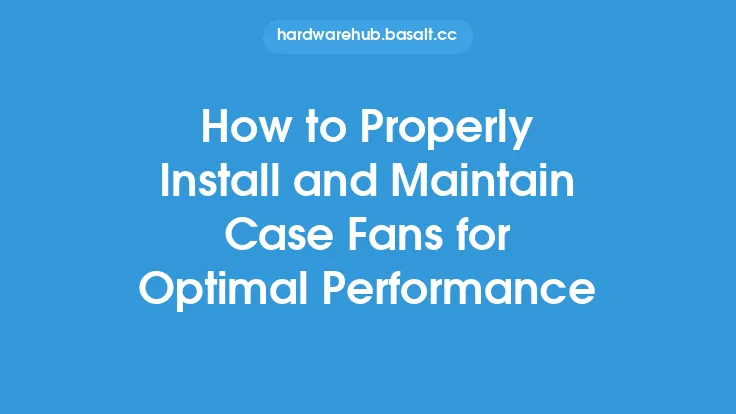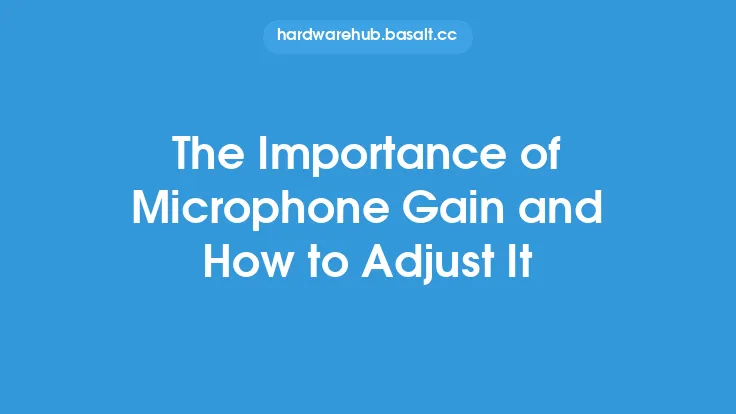To properly connect and configure your microphone for optimal sound quality, it's essential to understand the various components and settings involved in the process. The first step is to choose the correct connection method for your microphone. Most microphones come with a variety of connection options, including USB, XLR, and 3.5mm. USB microphones are the most common type and are often plug-and-play, meaning they can be connected directly to a computer without the need for an external audio interface. XLR microphones, on the other hand, require an audio interface or a mixer to connect to a computer. 3.5mm microphones are typically used for laptops, smartphones, and other portable devices.
Connection Methods
When connecting your microphone, it's crucial to use the correct cable and adapter. For example, if you're using an XLR microphone, you'll need an XLR cable to connect it to an audio interface or mixer. If you're using a USB microphone, you can connect it directly to your computer using a USB cable. It's also important to note that some microphones may require additional power, such as phantom power, to operate. Phantom power is a DC voltage that is applied to the microphone through the audio interface or mixer, and it's typically required for condenser microphones.
Configuring Your Microphone
Once you've connected your microphone, you'll need to configure it to work with your computer or recording device. This typically involves installing drivers or software, depending on the type of microphone you're using. For example, some USB microphones come with proprietary software that allows you to adjust settings such as gain, EQ, and compression. Other microphones may require you to adjust settings through your computer's operating system or through an external audio interface. It's also important to note that some microphones may have multiple pickup patterns, such as cardioid, omnidirectional, or bidirectional, which can affect the sound quality and directionality of the microphone.
Adjusting Gain and Sensitivity
One of the most critical settings to adjust when configuring your microphone is the gain. Gain refers to the amount of amplification applied to the microphone signal, and it's essential to set it correctly to avoid distortion or low volume. If the gain is set too high, the signal may become distorted or clipped, resulting in poor sound quality. On the other hand, if the gain is set too low, the signal may be too quiet or weak. To adjust the gain, you'll typically need to access the microphone settings through your computer's operating system or through an external audio interface. Some microphones may also have a physical gain control, such as a knob or button, that allows you to adjust the gain directly.
Optimizing Sound Quality
To optimize sound quality, it's essential to position your microphone correctly and adjust the settings to suit your recording environment. For example, if you're recording in a noisy room, you may need to adjust the gain and EQ settings to reduce background noise and emphasize your voice. You may also need to adjust the microphone's pickup pattern to reduce bleed or ambient noise. Additionally, using a pop filter or windscreen can help reduce plosive sounds and prevent distortion. It's also important to note that the type of microphone you're using can affect the sound quality, with some microphones being more suited to certain types of recording, such as vocals or instruments.
Troubleshooting Common Issues
Despite proper connection and configuration, you may still encounter issues with your microphone, such as low volume, distortion, or background noise. To troubleshoot these issues, it's essential to check the microphone settings and adjust them accordingly. For example, if the volume is too low, you may need to increase the gain or adjust the microphone's sensitivity. If you're experiencing distortion, you may need to reduce the gain or adjust the EQ settings. Additionally, checking the microphone's connection and ensuring that it's properly plugged in can help resolve issues with low volume or no sound at all.
Advanced Configuration Options
For more advanced users, there are additional configuration options available to optimize sound quality. For example, some microphones allow you to adjust the EQ settings, such as bass, treble, and midrange, to customize the sound to your preferences. Others may have compression or limiting settings, which can help even out the volume and prevent distortion. Additionally, some microphones may have multiple polar patterns, such as cardioid, omnidirectional, or bidirectional, which can be adjusted to suit different recording environments. By experimenting with these advanced configuration options, you can optimize your microphone's sound quality and achieve professional-sounding results.
Conclusion
In conclusion, properly connecting and configuring your microphone is essential to achieving optimal sound quality. By understanding the various connection methods, configuring your microphone, adjusting gain and sensitivity, optimizing sound quality, troubleshooting common issues, and exploring advanced configuration options, you can unlock your microphone's full potential and achieve professional-sounding results. Whether you're recording music, podcasts, or voiceovers, a well-configured microphone can make all the difference in the quality of your recordings. By following these steps and experimenting with different settings, you can find the perfect configuration for your microphone and take your recordings to the next level.