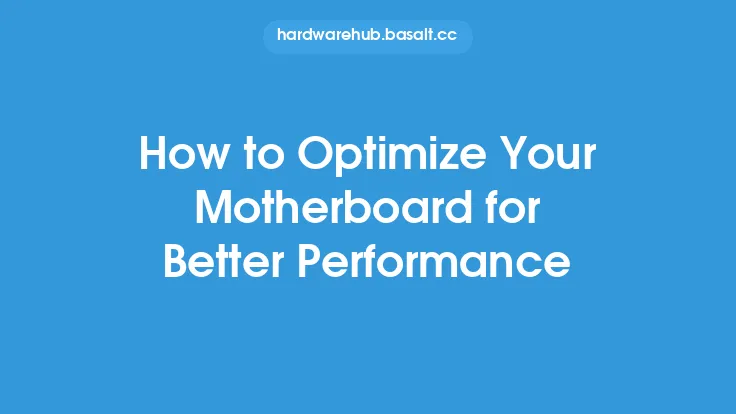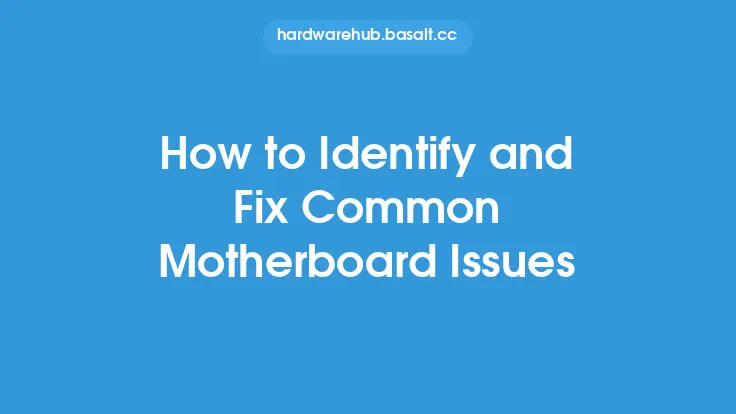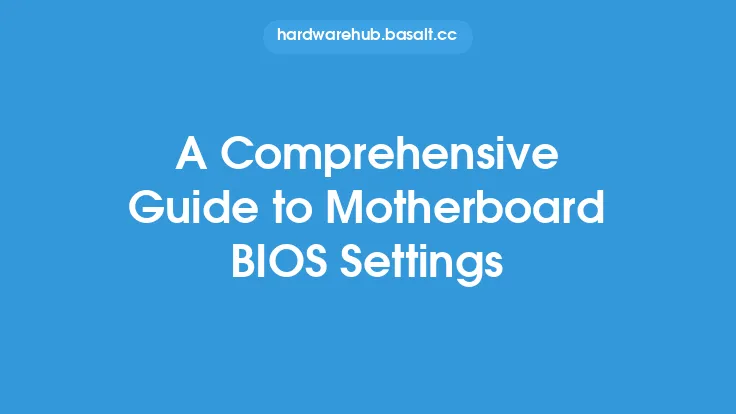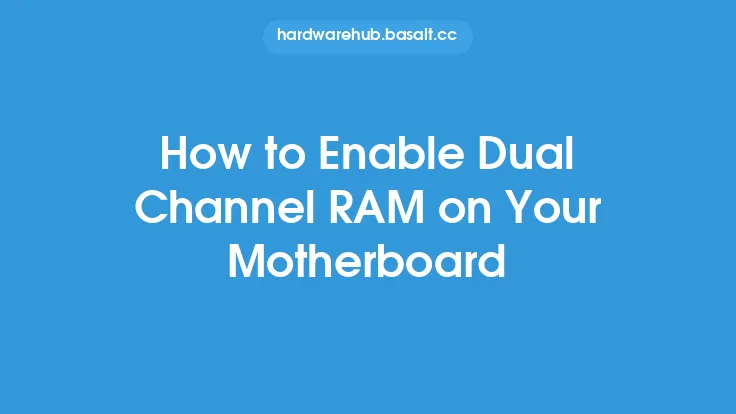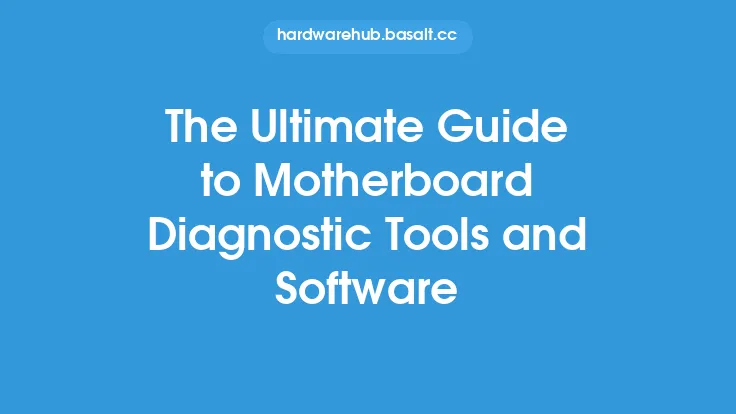Performing a motherboard BIOS update and reset can be a daunting task, especially for those who are not familiar with the process. However, with the right guidance, it can be a straightforward and relatively simple procedure. In this article, we will walk you through the steps to update and reset your motherboard BIOS, and provide you with the necessary information to ensure a successful outcome.
Introduction to Motherboard BIOS
The Basic Input/Output System (BIOS) is a crucial component of a computer's motherboard, responsible for controlling the flow of data between the operating system and the hardware components. The BIOS is stored in a non-volatile memory chip on the motherboard, and it is responsible for initializing the hardware components, loading the operating system, and providing a user interface for configuring the system settings. Over time, the BIOS may become outdated, and updating it can improve the system's performance, add new features, and fix bugs.
Preparing for a BIOS Update
Before updating the BIOS, it is essential to prepare your system to ensure a smooth and successful process. Here are the steps to follow:
- Backup your data: Updating the BIOS can potentially cause data loss, so it is crucial to backup your important files and data to an external drive or cloud storage.
- Check the motherboard manual: Consult the motherboard manual to determine the correct procedure for updating the BIOS. Some motherboards may have specific requirements or recommendations for updating the BIOS.
- Download the latest BIOS version: Visit the manufacturer's website to download the latest BIOS version for your motherboard. Make sure to download the correct version, as installing the wrong version can cause system instability or failure.
- Create a bootable USB drive: Create a bootable USB drive with the BIOS update file and any necessary drivers or utilities.
- Disable any overclocking settings: If you have overclocked your system, disable any overclocking settings to prevent potential issues during the update process.
Updating the Motherboard BIOS
Updating the BIOS can be done using various methods, including:
- Using a USB drive: Insert the bootable USB drive into a USB port, restart the system, and enter the BIOS setup utility. Follow the on-screen instructions to update the BIOS.
- Using a CD/DVD: Create a bootable CD/DVD with the BIOS update file and insert it into the CD/DVD drive. Restart the system, and enter the BIOS setup utility to update the BIOS.
- Using a BIOS update utility: Some motherboards come with a BIOS update utility that can be run from within the operating system. Follow the on-screen instructions to update the BIOS.
- Using a DOS-based update utility: Some motherboards require a DOS-based update utility to update the BIOS. Create a bootable USB drive or CD/DVD with the update utility and follow the on-screen instructions to update the BIOS.
Resetting the Motherboard BIOS
Resetting the BIOS can be necessary if you have made changes to the BIOS settings and want to revert to the default settings or if you are experiencing issues with the BIOS. Here are the steps to reset the BIOS:
- Enter the BIOS setup utility: Restart the system, and enter the BIOS setup utility by pressing the designated key (usually F2, F12, or Del).
- Load the default settings: Look for the "Load Default Settings" or "Reset to Default" option and select it. Save the changes and exit the BIOS setup utility.
- Use the CMOS reset jumper: If you are unable to enter the BIOS setup utility, you can use the CMOS reset jumper to reset the BIOS. Locate the CMOS reset jumper on the motherboard, and move it to the reset position. Wait for a few seconds, and then move it back to the normal position.
- Remove the CMOS battery: If the above methods do not work, you can try removing the CMOS battery to reset the BIOS. Locate the CMOS battery on the motherboard, and remove it. Wait for a few seconds, and then reinsert the battery.
Troubleshooting BIOS Update and Reset Issues
If you encounter issues during the BIOS update or reset process, here are some troubleshooting steps to follow:
- Check the BIOS version: Verify that you have downloaded the correct BIOS version for your motherboard.
- Check the update process: Ensure that you have followed the correct update procedure for your motherboard.
- Check for conflicts: Ensure that there are no conflicts with other hardware components or software programs.
- Contact the manufacturer: If none of the above steps resolve the issue, contact the motherboard manufacturer for further assistance.
Conclusion
Updating and resetting the motherboard BIOS can be a complex process, but with the right guidance, it can be a straightforward and relatively simple procedure. By following the steps outlined in this article, you can ensure a successful BIOS update and reset, and get your system running smoothly and efficiently. Remember to always backup your data, follow the correct update procedure, and troubleshoot any issues that may arise during the process.