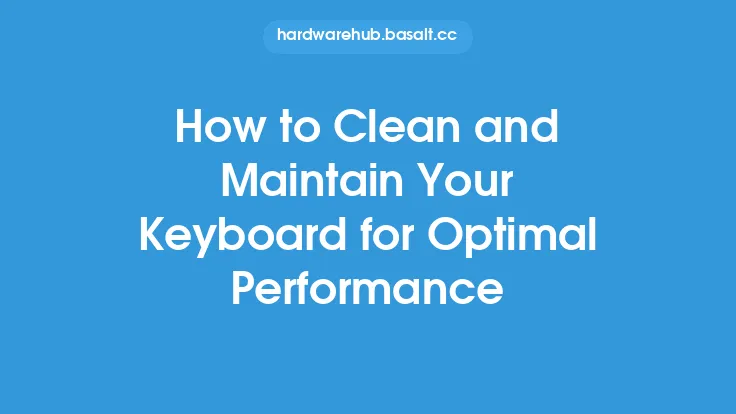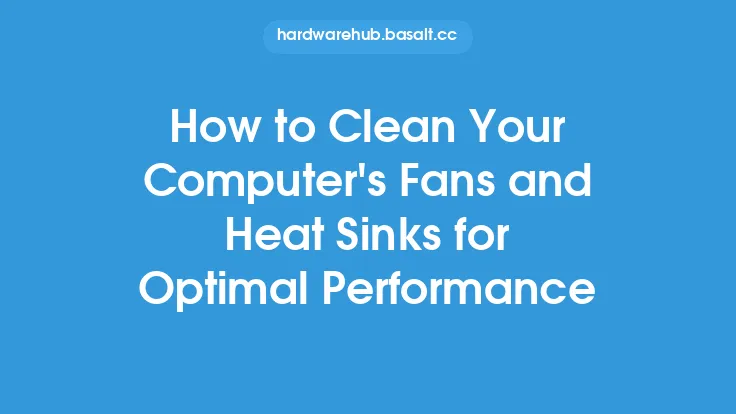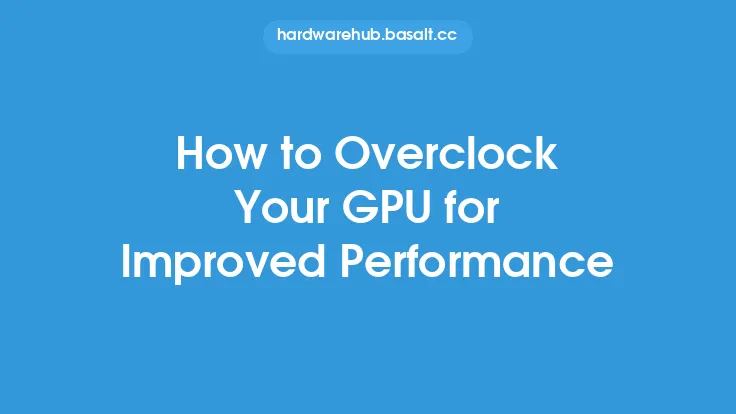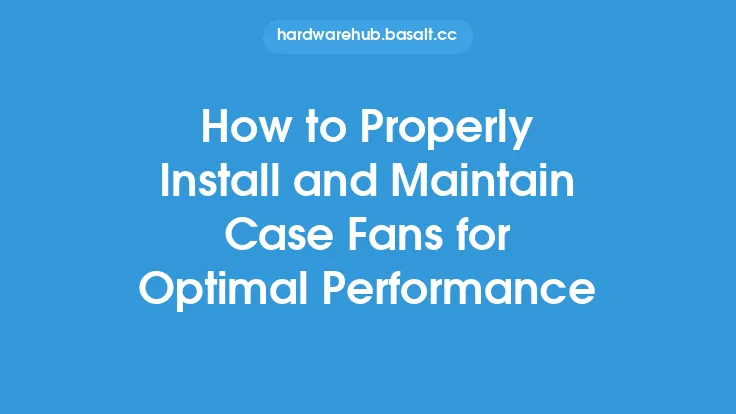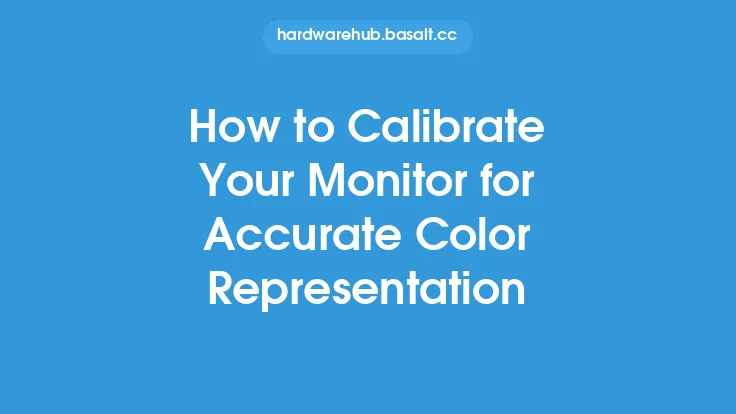To ensure your laptop's touchpad is functioning at its best, calibration is a crucial step that many users overlook. The touchpad, also known as a trackpad, is a vital input device that allows you to navigate and interact with your laptop without the need for an external mouse. However, if the touchpad is not calibrated correctly, it can lead to inaccurate cursor movement, erratic scrolling, and a frustrating user experience. In this article, we will delve into the world of touchpad calibration, exploring the reasons why it's essential, the different types of touchpads, and providing a step-by-step guide on how to calibrate your laptop's touchpad for optimal performance.
Introduction to Touchpad Calibration
Touchpad calibration is the process of adjusting the touchpad's settings to ensure accurate and precise cursor movement. This involves configuring the touchpad's sensitivity, acceleration, and other parameters to match your personal preferences and typing style. Calibration is essential because it helps to eliminate issues such as cursor drift, jumping, or erratic movement, which can be caused by a variety of factors, including dust, moisture, or incorrect touchpad settings. By calibrating your touchpad, you can enjoy a more responsive and intuitive user experience, making it easier to work, browse, and play games on your laptop.
Types of Touchpads
There are several types of touchpads available, each with its unique characteristics and calibration requirements. The most common types of touchpads include:
- Capacitive touchpads: These touchpads use capacitive sensing technology to detect finger movements. They are commonly found in modern laptops and are known for their high accuracy and responsiveness.
- Resistive touchpads: These touchpads use resistive sensing technology to detect finger movements. They are less common than capacitive touchpads but are still found in some older laptops.
- Clickpad touchpads: These touchpads combine the functions of a touchpad and a mouse button into a single unit. They are commonly found in ultrabooks and other slim laptops.
Pre-Calibration Checks
Before calibrating your touchpad, it's essential to perform some pre-calibration checks to ensure that your touchpad is functioning correctly. These checks include:
- Cleaning the touchpad: Dirt, dust, and moisture can affect the touchpad's accuracy. Use a soft cloth and water to clean the touchpad, and then dry it thoroughly.
- Updating touchpad drivers: Outdated touchpad drivers can cause calibration issues. Check your laptop manufacturer's website for updates and install the latest drivers.
- Checking touchpad settings: Ensure that the touchpad is enabled and that the settings are configured correctly. You can usually find the touchpad settings in the Control Panel or Settings app.
Calibrating Your Touchpad
Calibrating your touchpad involves adjusting the sensitivity, acceleration, and other parameters to match your personal preferences. The calibration process varies depending on the type of touchpad and the operating system you're using. Here's a step-by-step guide on how to calibrate your touchpad:
- For Windows laptops:
- Go to the Control Panel and click on "Mouse" or "Touchpad."
- Click on the "Touchpad" or "Device Settings" tab.
- Adjust the sensitivity and acceleration settings to your liking.
- Click on the "Calibrate" or "Reset" button to reset the touchpad to its default settings.
- For macOS laptops:
- Go to the System Preferences and click on "Trackpad."
- Click on the "Point & Click" or "Scroll & Zoom" tab.
- Adjust the tracking speed and scrolling settings to your liking.
- Click on the "Reset" button to reset the touchpad to its default settings.
Advanced Calibration Techniques
For more advanced users, there are several techniques that can be used to fine-tune the touchpad's performance. These include:
- Adjusting the touchpad's palm rejection settings: This involves adjusting the touchpad's sensitivity to ignore palm movements and only respond to finger movements.
- Configuring the touchpad's gesture settings: This involves configuring the touchpad to recognize specific gestures, such as tapping, pinching, or swiping.
- Using third-party touchpad calibration software: There are several third-party software programs available that can help you calibrate your touchpad, such as Touchpad Calibration Tool or Synaptics Touchpad Driver.
Troubleshooting Common Touchpad Issues
Despite calibration, you may still encounter issues with your touchpad. Here are some common issues and their solutions:
- Cursor drift: This can be caused by a dirty or damaged touchpad. Clean the touchpad and check for any physical damage.
- Erratic cursor movement: This can be caused by incorrect touchpad settings or outdated drivers. Adjust the touchpad settings and update the drivers.
- Touchpad not responding: This can be caused by a disabled touchpad or outdated drivers. Enable the touchpad and update the drivers.
Conclusion
Calibrating your laptop's touchpad is a simple yet effective way to ensure optimal performance and a responsive user experience. By following the steps outlined in this article, you can adjust the touchpad's sensitivity, acceleration, and other parameters to match your personal preferences. Remember to perform regular pre-calibration checks and to troubleshoot any issues that may arise. With a calibrated touchpad, you can enjoy a more intuitive and productive user experience, making it easier to work, browse, and play games on your laptop.