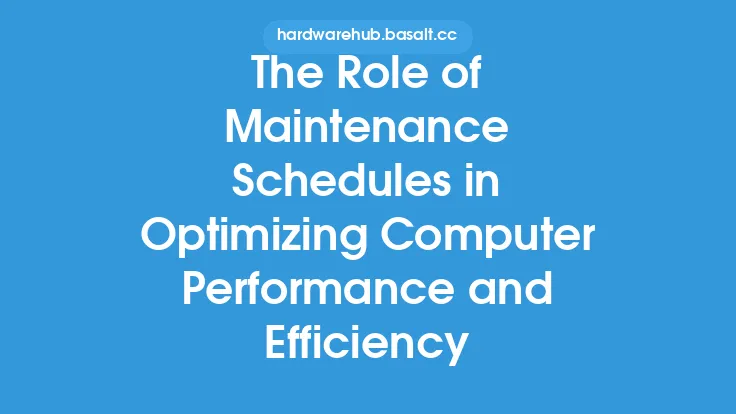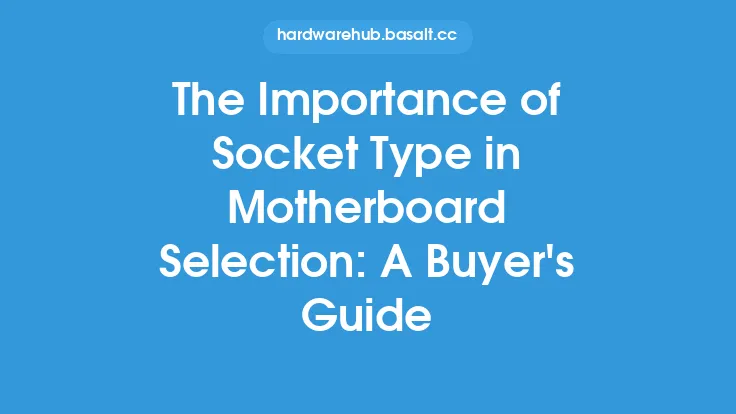When it comes to computer upgrades, many users focus on the hardware aspects, such as adding more RAM, upgrading the graphics card, or replacing the hard drive with a solid-state drive. However, there is another crucial component that plays a vital role in ensuring the smooth operation and optimal performance of the upgraded system: firmware. Firmware is the software that is embedded in the hardware components of a computer, and it acts as a bridge between the hardware and the operating system. In this article, we will delve into the world of firmware, exploring its role in computer upgrades, the different types of firmware, and how to update and manage it.
Introduction to Firmware
Firmware is a type of software that is stored in non-volatile memory, such as flash memory or ROM (Read-Only Memory), and is used to control the operation of hardware components. It is called "firm" because it is stored in a fixed location and is not easily modified, unlike software that is stored on a hard drive or solid-state drive. Firmware is used in a wide range of devices, including computers, smartphones, routers, and other electronic devices. In the context of computer upgrades, firmware plays a critical role in ensuring that the new hardware components work seamlessly with the existing system.
Types of Firmware
There are several types of firmware that are used in computer systems, each with its own specific function. Some of the most common types of firmware include:
- BIOS (Basic Input/Output System) firmware: This type of firmware is stored in the motherboard and is responsible for initializing the hardware components, such as the CPU, memory, and storage devices. BIOS firmware is used to configure the system settings, such as the boot order and time and date settings.
- UEFI (Unified Extensible Firmware Interface) firmware: This type of firmware is a replacement for traditional BIOS firmware and provides a more modern and secure way of initializing the hardware components. UEFI firmware is used in most modern computers and provides features such as secure boot and network boot.
- Device firmware: This type of firmware is stored in the hardware components themselves, such as the graphics card, sound card, or network card. Device firmware is used to control the operation of the device and provide features such as configuration settings and diagnostic tools.
- Bootloader firmware: This type of firmware is responsible for loading the operating system into memory and starting the boot process. Bootloader firmware is used in conjunction with BIOS or UEFI firmware to provide a secure and reliable way of booting the system.
The Role of Firmware in Computer Upgrades
Firmware plays a critical role in computer upgrades, as it ensures that the new hardware components work seamlessly with the existing system. When upgrading a computer, it is essential to ensure that the firmware is compatible with the new hardware components. This may involve updating the BIOS or UEFI firmware to support the new hardware, or installing new device firmware to control the operation of the device. Firmware updates can provide a range of benefits, including improved performance, increased security, and new features.
Updating Firmware
Updating firmware can be a complex process, and it requires careful planning and execution. There are several ways to update firmware, including:
- Using the manufacturer's update tool: Most hardware manufacturers provide update tools that can be used to update the firmware. These tools are usually available on the manufacturer's website and can be downloaded and installed on the system.
- Using a third-party update tool: There are several third-party update tools available that can be used to update firmware. These tools are usually more comprehensive than the manufacturer's update tools and can provide additional features such as automatic updating and backup and restore functionality.
- Flashing the firmware manually: In some cases, it may be necessary to flash the firmware manually using a programming tool or a bootable USB drive. This method is usually more complex and requires a good understanding of the firmware update process.
Best Practices for Managing Firmware
Managing firmware is an essential part of maintaining a computer system, and there are several best practices that can be followed to ensure that the firmware is up-to-date and secure. Some of the best practices include:
- Regularly checking for updates: It is essential to regularly check for firmware updates, as new updates can provide improved performance, increased security, and new features.
- Using a firmware management tool: A firmware management tool can be used to automate the firmware update process and provide additional features such as backup and restore functionality.
- Backing up the firmware: Before updating the firmware, it is essential to back up the existing firmware to prevent any potential issues during the update process.
- Testing the firmware: After updating the firmware, it is essential to test the system to ensure that the new firmware is working correctly and that there are no issues with the system.
Common Firmware-Related Issues
There are several common firmware-related issues that can occur during the upgrade process, including:
- Incompatible firmware: If the firmware is not compatible with the new hardware components, it can cause issues with the system, such as boot failures or device malfunction.
- Firmware corruption: Firmware corruption can occur during the update process, and it can cause issues with the system, such as boot failures or device malfunction.
- Firmware version conflicts: Firmware version conflicts can occur when different devices have different firmware versions, and it can cause issues with the system, such as device malfunction or system crashes.
Conclusion
In conclusion, firmware plays a critical role in computer upgrades, and it is essential to ensure that the firmware is compatible with the new hardware components. Updating firmware can provide a range of benefits, including improved performance, increased security, and new features. By following best practices for managing firmware, such as regularly checking for updates, using a firmware management tool, backing up the firmware, and testing the firmware, users can ensure that their system is running smoothly and securely. Additionally, being aware of common firmware-related issues, such as incompatible firmware, firmware corruption, and firmware version conflicts, can help users to troubleshoot and resolve any issues that may occur during the upgrade process.